SOCKSプロキシでは、1つのサーバとしてHTTP,FTP,SMTP,POP3等のTCP/IPおよびUDP(SOCKS5使用時)を利用するプロトコルの通過を可能にする設定です。
Z-PROXY Server V2では、SOCKSプロキシを通過するHTTP,FTP,SMTP,POP3関して個別のプロトコルと同等に、データキャッシュ、コンテンツフィルタリング、アンチウイルス、スパムチェックの実施が可能になります。
[Z-PROXY]のIPアドレス 192.168.1.15 で ポート1080を[PC]から接続されるとした場合
[PCブラウザ] ---> [Z-PROXY] --> (Internet) ---> [Web Site]
192.168.1.15:1080 ---> [FTP Site]
---> [SMTP Site]
---> [POP3 Site]
1.「Z-PROXY Server V2」の設定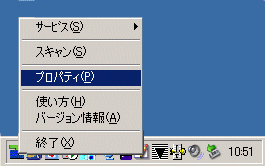
・タスクトレイのアイコンからマウスでクリックし、ポップアップメニューから[プロパティ]を選択します。
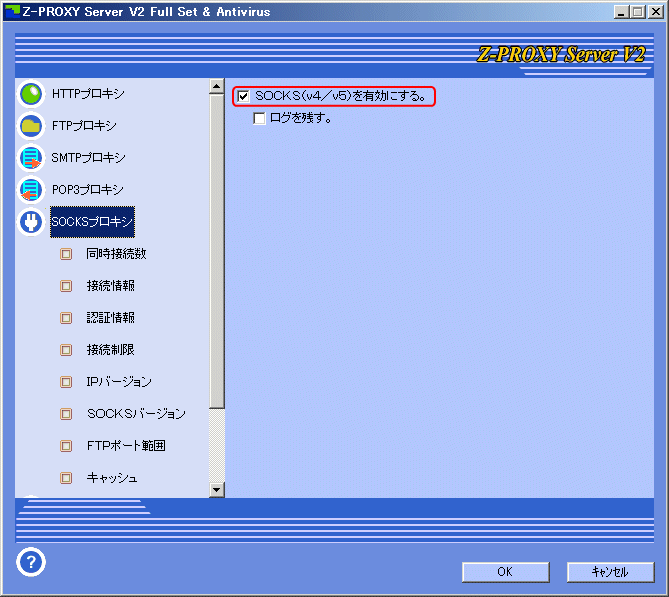
・プロパティ画面から[SOCKSプロキシ]をクリックし、[SOCKS(v4/v5)を有効にする。]のチェックを行ます。
・次に[接続情報]をクリックし設定画面を開きます。
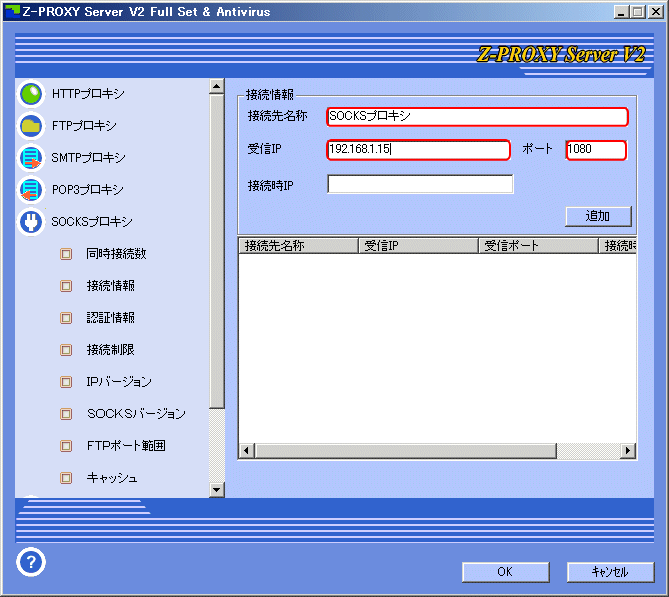
・設定画面の以下の項目を設定し、[追加]ボタンをクリックし、リストに登録します。
| [接続先名称] | "Webプロキシ"(任意) |
| [受信IP] | 192.168.1.15 |
| [ポート] | 1080 |
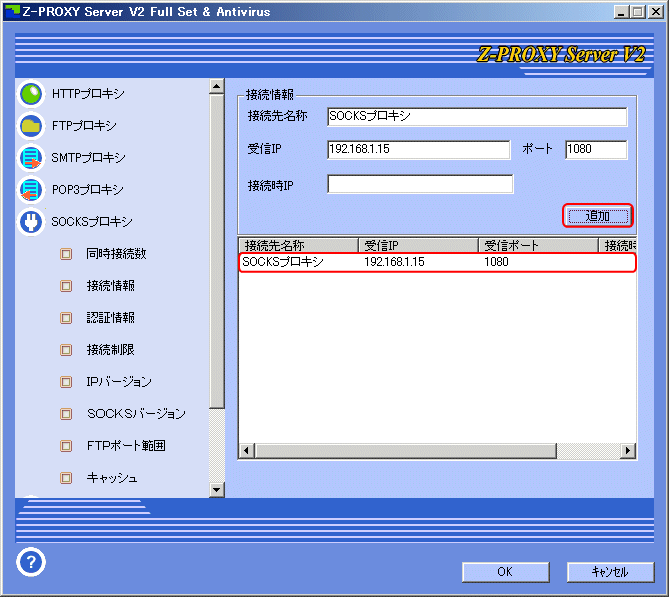
・リストに登録されたことを確認します。
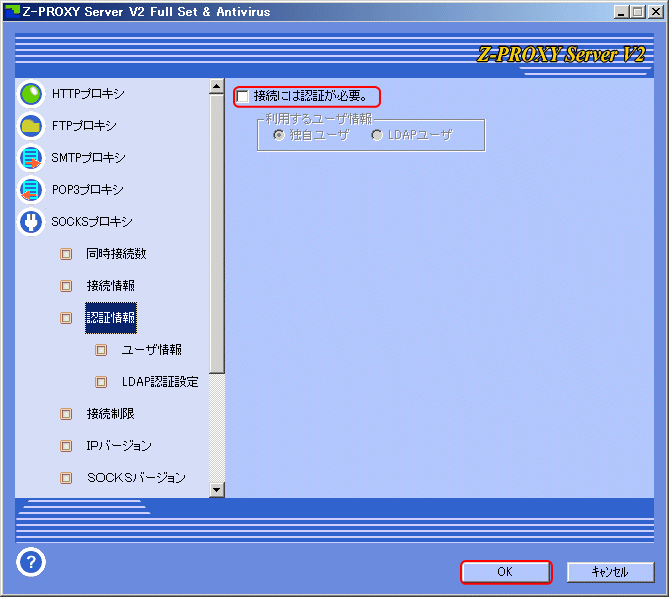
・プロパティ画面から[SOCKS(v4/v5)]の[認証情報設定]ボタンをクリックし設定画面を開きます。
・デフォルトでは、「接続には認証が必要。」がチェックされています。匿名での接続を許可する場合は、チェックを外し[OK]ボタンをクリックし、設定画面を閉じます。
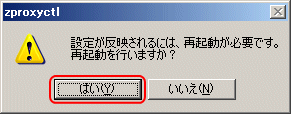
・サービスの再起動を促すダイアログが表示されるので、[はい]ボタンをクリックし、サービスの再起動を行います。
サービスが再起動されると、以下の設定を行っているブラウザからの接続が可能な状態となります。
2.ブラウザの設定
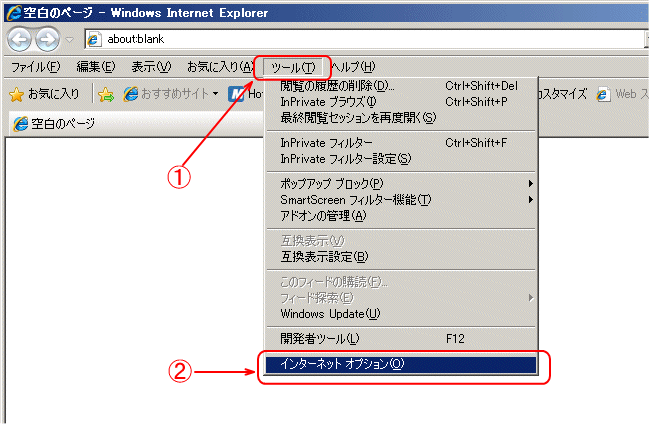
・ブラウザのメニュー[ツール]をクリックし、表示されたポップアップメニューの[インターネットオプション]をクリックします。
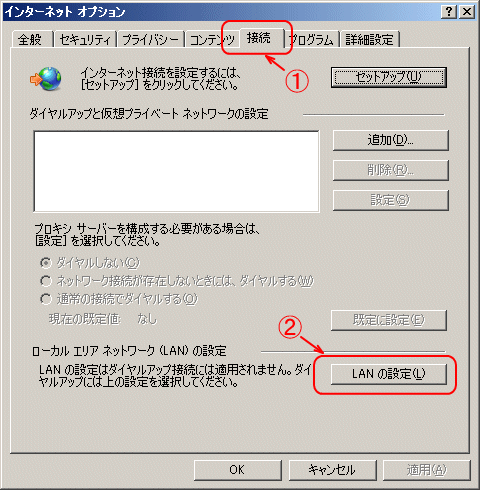
・[インターネットオプション]画面から[接続]タブをクリックし、[LANの設定]ボタンをクリックします。
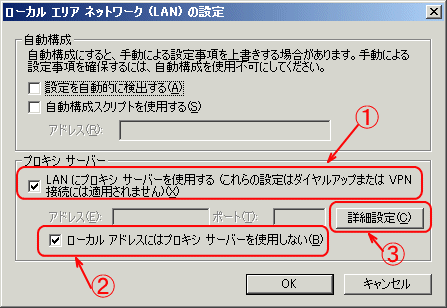
・[プロキシ サーバー]の[LANにはプロキシ サーバーを使用する]のチェックを行います。
・必要があれば、[ローカルアドレスにはプロキシ サーバーを使用しない]のチェックも行います。
・[詳細設定]ボタンをクリックします。
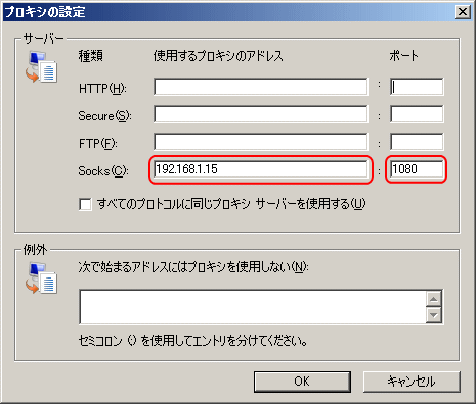
・[サーバー]の[Socks]の項目に以下の設定を行い[OK]ボタンをクリックし画面を閉じます。
| [使用するプロキシのアドレス | 192.168.1.15 |
| [ポート] | 1080 |
・[インターネットオプション]画面も[OK]ボタンをクリックし画面を閉じます。
設定画面が閉じたらブラウザから任意のサイトが表示できるか確認し表示ができれば、設定は完了です。
<Prev Next>