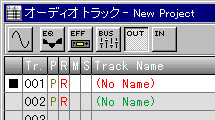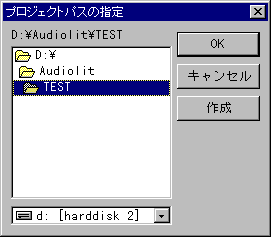
それでは、レコーディングボタンを押して下さい。最初のレコーディング時には、このような画面が表れるはずです。ここでは、プロジェクトパスという、レコーディングしたオーディオデータを保存しておくフォルダを指定します。この時、必ず圧縮されていないドライブを選択して下さい(圧縮ドライブはHDRには使えないと思った方がいいでしょう。仮想メモリ(スワップファイル)が圧縮ドライブにあってもいけません)。また、複数のHDDを使用している場合、スワップファイル(仮想メモリ)を割り当てていないドライブを指定するとよりパフォーマンスが上がります。
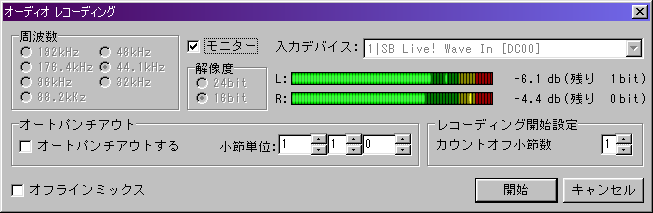
プロジェクトパスを指定すると、オーディオレコーディングダイアログが表れます。周波数では、レコーディング周波数を選びます。この周波数は、同じプロジェクトでは最初のレコーディング時にしか選べません(2回目以降のレコーディングでは最初に選んだ周波数が選択されます)。
モニターをチェックすると、図のように、選択した入力デバイスの入力レベルを表示します。ここで、サウンドカードのミキサー、または外部ミキサーなどで、録音するレベルを調節して下さい。録音レベルは、絶対にClipしない程度ぎりぎりまで上げるとよいでしょう(この時、表示されているのは指定した入力デバイスからの入力であることに注意して下さい。また、複数のサウンドカードから同時にレコーディングする場合はそれら全ての入力レベルを調整する必要があります)。
オートパンチアウトでは、自動的にオーディオレコーディングを終了する位置を指定できます。
レコーディング開始設定では、オーディオレコーディングが始まるまでのカウントオフ小節数を指定します。このカウントオフ小節数の考え方は、MIDIのリアルタイムレコーディングと同じものです。0に設定すると(録音)開始ボタンを押した直後にレコーディングを開始しますが、Sound Blasterでは録音開始までに若干の時間がかかるため、1以上に設定しないとレコーディングが遅れ、すでに録音したオーディオとの間にずれが生じてしまいます。