|
|
|
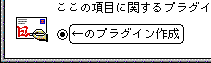 |
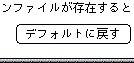 |
 |
 |
内容を知りたいスイッチをクリックしてください。
| ||||||||||||||||||||||||
|
「受領証付き返信」オプションスイッチが設定されているときには、返信メッセージにIn-Reply-To:というフィールドが現れますが、そこは編集できません。このスイッチをオンにすると、このIn-Reply-To:フィールドを直接編集することができます。
One Point AdviceIn-Replry-To: に現れる書式自体の変更が可能です。定義は、STR# ID=8800.2 でされています。例としてメッセージIDだけの単純なIn-Reply-To:の書式のプラグインファイルは付属の「Simple In-Reply-To」プラグインです。書式中の変数 ^0〜^3 の4つはそれぞれ次の事項です。^0 相手のメールアドレス書式の長さ制限は127バイトになっています。書式に変数の内容をセット後には255バイト内に収まるようにしてください。また、RFC822にしたがったものにする必要があります。
^1 日付
^2 Subjectの内容
^3 メッセージID
元メッセージの送信者が同一ドメインに所属していて、@以降が省略されたアドレスの場合、^0 には unknown user の文字が入ります。
受け取ったメッセージに返信すると、元メッセージが引用されて返信メッセージの本文部分に入った状態になります。その際、引用部分の各行の先頭には引用符(デフォルトでは">"の一字)がついています。「返信引用符」に文字列を設定すると、それが引用符として採用されます。
この項目は、プラグインファイル作成の対象となっています。プラグインファイルを作る時にはラジオボタンをオンにしてください。
One Point Advice返信メッセージを作成するには、元メッセージを開かれているか書簡箱リストの中から選択されている状態でメッセージメニューの「返事」を実行します。
元メッセージを開かれていて、ある部分だけが選択された状態で、シフトキーを押しながらメッセージメニューの「返事」を実行すると、引用は全文ではなく、元メッセージで選択されていた部分のみとなります。
デフォルトでは転送引用符は「返信引用符」と同じ文字(">"の一字)が設定されていますが、Eudora-J 内部では別のものとして管理されています。「転送引用符」に文字列を設定すると、それが転送メッセージでの引用符として採用されます。
この項目は、プラグインファイル作成の対象となっています。プラグインファイルを作る時にはラジオボタンをオンにしてください。
受信したメッセージにタブが含まれていたり、送信のためのメッセージを作成している時に本文部分でTabキーをタイプした時には、行頭から設定されているタブの桁の倍数の位置までスペース文字が自動的に加わって次の文字入力/表示となります。「Tab毎の桁」では、この桁数を定義します。デフォルトでは 8 です。
この項目は、プラグインファイル作成の対象となっています。プラグインファイルを作る時にはラジオボタンをオンにしてください。
デフォルトでは「常時Reply-To:を使う」オプションスイッチがオンの時に送信メッセージを作成すると自動的に Reply-To:フィールドに me の文字列が入ります。この「Reply-To: のデフォルト」を設定すると、設定された文字列が me の替りにReply-To:フィールドに入ります。デフォルトは me です。
この項目は、プラグインファイル作成の対象となっています。プラグインファイルを作る時にはラジオボタンをオンにしてください。
One Point Adviceいつも自分以外(meは自分のメールアドレスの別名)のところへ返信されるように Reply-To: を設定してメッセージを送るというのは不思議に思われるかもしれません。
例えば、複数のメールアカウントを持っていたとして、返事の受信はどれか一つのメールアドレスへ集まるようにしたい人もいます。また、メーリングリスト(ML)から届いたメールに返信する場合には Reply-To:をMLのアドレスにするように指定されているMLもあるようです。そのような場合には、この「Reply-To: のデフォルト」で変更した電子メール設定ファイルを使うと便利でしょう。
デフォルトでは、「画面を進める」や「画面を戻す」キーでメッセージを読んでいる時、メッセージの終わり/始めまで進んだ/戻った時点でさらに同じ操作をすると次の/前のメッセージに移動します。このスイッチをオンにした場合には、次や前のメッセージへの移動をしないでウインドウの終わり/始まりの位置で止まります。
デフォルトではキーボードのスペースバーを押すことによって画面表示の1ページ分を進める機能がEudora-Jにはあります。このページを進めるキーの割り当てをここで変更することができます。
設定方法は、割り当てるキーのアスキーコードを16進数で指定します。デフォルトではスペース(アスキーコードの32ですので、設定は20)です。
なお、1ページずつ読み進めて行って、メッセージの終わりでさらにページを進めると自動的に次のメッセージに進みますが、「メッセージ毎に止まる」がオンの場合には書簡箱のリスト画面に戻ります。
デフォルトではキーボードのESCキーを押すことによって画面表示の1ページ分を戻す機能がEudora-Jにはあります。このページを戻すキーの割り当てをここで変更することができます。
設定方法は、割り当てるキーのアスキーコードを16進数で指定します。デフォルトではESCキー(アスキーコードの27ですので、設定は1B)です。
なお、1ページずつページ表示を戻して行き、メッセージの最初の部分でさらにページを戻すと自動的に前のメッセージを開き、その先頭ページが表示されますが、「メッセージ毎に止まる」がオンの場合には書簡箱のリスト画面に戻ります。
このスイッチがオンの時には、受信メッセージのサイズが大きくても分割せずに1本のメッセージとして受信します。ただし、32KBを越えているメッセージはEudora-Jのウインドウとして開くことはできません。書簡箱間の移動やテキストファイルへの保存はできますので、保存後に適当なツールを使って読むことができます。
One Point Advice通常のメッセージの場合は、32KBを越えるようなものはほとんどないと思われます。32KBを越えるメッセージは添付書類付きのものの場合が多く、どうせテキスト保存して適当なデコーダに掛けるのであれば、分割されたメッセージとして書簡箱に保存するよりも1本のメッセージとして保存しておくと、テキスト保存する際に保存操作が簡単になります。
ただし、32KBを越えていると添付書類付きメッセージの最初の部分に書かれている連絡事項などの部分をEudora-Jですぐに読むことができません。
デフォルトでは、受信したメッセージのサイズが30KB以上の時には、24KB単位で分割したメッセージとして書簡箱に保存します。「分割時サイズ」では、この分割する際のサイズを変更できます。設定する数値はバイト単位の整数で設定します。デフォルトは、24000 です。
この項目は、プラグインファイル作成の対象となっています。プラグインファイルを作る時にはラジオボタンをオンにしてください。
デフォルトでは、受信したメッセージのサイズが40KB以上の時に「長い手紙をスキップ」オプションスイッチがオンの場合にはそのメッセージの受信を途中でやめます。(受信のスキップ)「スキップサイズ」では、このスキップすると判定する際のサイズを変更できます。設定する数値はバイト単位の整数で設定します。デフォルトは、40000 です。
この項目は、プラグインファイル作成の対象となっています。プラグインファイルを作る時にはラジオボタンをオンにしてください。
デフォルトでは「行の折り返し」オプションスイッチがオンの場合、送信時にメッセージを76バイト目あたりに改行を自動的に挿入して行の折り返しをおこないます。この「折り返し位置」で折り返す位置の変更ができます。
この項目は、プラグインファイル作成の対象となっています。プラグインファイルを作る時にはラジオボタンをオンにしてください。
One Point Advice"76バイト目あたり"と言う曖昧な表現になっているのは、Eudora-J が日本語の文章を折り返す時に、その折り返し位置が2バイトコードの2バイト目になっていたり、あるいは禁則文字であった場合には折り返し位置が異なってくるからです。
折り返し位置を76バイト目よりも多くしないほうが無難でしょう。返信される時には、通常、引用部分の行頭に">"などの引用符が追加されるために、引用が繰り返されると1行の長さが長くなり過ぎたり、あるいは長くなった行にさらに自動改行が入った時、数文字だけの行が1行置きに現れたりして読みにくいものとなります。
このスイッチは、「MIMEで送信」オプションスイッチがオンの時のみ設定可能なスイッチとなっています。このスイッチをオンにすると、メールヘッダのうち、デフォルトでは「Subject:」と「Comments:」ヘッダに日本語が使われていてもMIMEのISO-2022-JPのB形式での変換をせずにそのまま送信されます。(指定されている漢字コード変換はなされる。当然、インターネットに出た時点ではJIS漢字コード/ISO-2022-JPになっていないといけない。)
One Point Advice「Subject:」や「Comments:」ヘッダなどは unstructured field と言われるもので、これらのフィールドボディではJIS漢字コードをそのままの状態で記述することができます。「MIMEで送信」オプションスイッチがオフの場合には、この状態で送信されます。しかし、「To:」や「Cc:」といったヘッダでは日本語の文字をそのままで送ることはできませんので、MIMEで送信する必要があります。つまり、「標題等の漢字無変換」スイッチは、MIMEで送信する必要のあるヘッダ以外は生のままで送信したいという人のために付け加えられたものなのです。
なぜ、このような要望があったかというと、まだMIMEヘッダに対応したメーラーが少なかった頃に、Subject: に書かれた日本語の文字がMIMEのISO-2022-JPのB形式でエンコードされていると何を書いてあるのか判別できないということがあったからです。もちろん『MIME対応のメーラーを使わないといけない』といった規制は全くありませんから、そういった人にも読めるような状態でメールを送りたいという需要は現在でもあります。
このスイッチは、「受領証付き返信」オプションスイッチがオンの時のみ設定可能なスイッチとなっています。このスイッチをオンにすると、「受領証付き返信」スイッチで付く In-Reply-To: の他に References: ヘッダが返信メッセージに必ず付きます。References: ヘッダの書式は、
References: <元メッセージのメッセージID>となっています。
One Point AdviceIn-Reply-To: も References: もオプショナルなヘッダ(RFC-822)ですので返信メッセージに必要なものではありません。これらのヘッダを付ける機能を追加したのは、あるメーリングリスト(ML)の参加者からの要望があったからです。ML自体、あるいはMLに参加している人が使っているソフトの中には、ディスカッションの経緯を順序立ててつなげるスレッド表示の機能を持っているものがあり、このスレッド表示をするためには In-Reply-To: または References: ヘッダが必要なのです。
(ここの「返信時にReferences:」を追加した時の話では、In-Reply-To: と References: の両方のヘッダが必要だと言っているMLがあるそうです。スレッド表示にするために必要なのは一つ前のMessage-Id がわかっていれば可能なはずですから、両方のヘッダが必要だとは何ともお粗末なソフトを使っている人がいるもんです。)
Message-Id:ヘッダはオプショナルなヘッダ(RFC-822)です。デフォルトでは、Eudora-Jではこのヘッダを生成しません。このスイッチがオンの場合には、Eudora-JでMessage-Id:ヘッダを生成したうえでメッセージを送信します。
One Point Adviceメッセージを送信する際のSMTPサーバの種類やその設定によっては、このオプショナルなMessage-Id:ヘッダを作らないことがあります。メーリングリスト等でスレッド表示するためには、元メッセージとなるメッセージにMessage-Id:ヘッダがなければ、In-Reply-To: や References: を作ることができないので、このようなSMTPサーバを利用している場合にはEudora-J側でMessage-Id:ヘッダを付ける必要があります。
必要であれば、このスイッチをオンにしてください。
ここは現在、まだ使用していませんが、もし、0 以外の数字(1〜39)を設定してしまうと、分岐数×2の数だけ、使用できる書簡箱フォルダの階層数が減ります。ゼロの場合、書簡箱フォルダの階層数の限度は80個です。
ここでは、POPサーバーが使用しているポート番号を変更することができます。デフォルトは110です。
この項目は、プラグインファイル作成の対象となっています。プラグインファイルを作る時にはラジオボタンをオンにしてください。
ここでは、SMTPでアクセスするサーバーが使用しているポート番号を変更することができます。デフォルトは25です。
この項目は、プラグインファイル作成の対象となっています。プラグインファイルを作る時にはラジオボタンをオンにしてください。
このスイッチがオンの場合は、書簡箱のリストウインドウ内に表示されているリストを優先順位によって色分けした表示をおこないます。(画面のredrawの関係で、すぐには反映されません。)
編集メニューの「並べ替え サブメニュー」の「サブジェクトの途中から」ではサブジェクトの先頭文字からソート時に無視する文字数を指定するようになっていますが、この「ソート時先頭の[..]を無視」をオンにして「並べ替え サブメニュー」の「サブジェクトで」を実行すると、長さに関係なく、サブジェクトの先頭にある"["から"]"までをソートの対象から外して並べ替えを実行します。
One Point Adviceコマンドの説明だけでは何のために付け加えられた機能なのか実感がわかないと思います。
メーリングリスト(ML)の多くは、MLの名称であるとかML内でのメッセージ通し番号などが、"["と"]"に挟まれてサブジェクトの先頭に付くことが多いのです。もし、メッセージ通し番号が入っている場合だと、そのままの状態でサブジェクトでソートするとMLの通し番号順に並びます。しかし、MLで複数の話題が同時に進行しているような場合だと、同じサブジェクトのものが集まった状態で並べ替えられると、一連の話題の経過を続けて読んでいくことができます。(スペースバーによる読み進みなどで。)そのような状態に並べ替えるには、サブジェクトの先頭についているMLの見出しが邪魔になってきます。「ソート時先頭の[..]を無視」をオンにしてサブジェクトでソートするとこれを実現することができます。
また、あるMLでは"["と"]"ではなく、"("と")"とを使っていたり、あるいはある一定の長さの見出しが付いているものもあります。そのような時には、「サブジェクトの途中から」を使ってソート時に無視する文字数を指定する方法が有効になってくるのです。
指定されたアクションのログをファイルに記録します。ログを記録するファイルは電子メール設定の入っているフォルダ内に作成され、ファイル名は Eudora Log です。ログが100KB溜まるとバックアップを一回だけ取って、Eudora Log の最初から記録が継続されます。
この項目は、プラグインファイル作成の対象となっています。プラグインファイルを作る時にはラジオボタンをオンにしてください。
裏設定・ダイアログの中のラジオボタンがオンになっている項目のプラグインファイルを作成します。ダイアログが現れますので、作成するプラグインのファイル名を付けて保存します。
裏設定・ダイアログで設定可能な項目全てをデフォルトの状態に戻すには「デフォルトに戻す」ボタンをクリックして裏設定・ダイアログを終了させます。ただし、「ログをとる」のところの各項目の設定についてはデフォルトには戻りません。
裏設定・ダイアログでの操作結果を設定に反映させずに取り消すためには「キャンセル」ボタンをクリックします。
裏設定・ダイアログでの設定内容を実際に設定するためには「設定」ボタンをクリックして裏設定・ダイアログを終了させます。