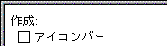 |
 |
 |
 |
 |
 |
 |
 |
 |
 |
 |
 |
 |
 |
 |
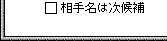 |
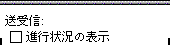 |
 |
 |
 |
 |
 |
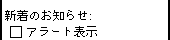 |
 |
 |
 |
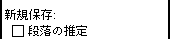 |
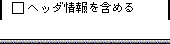 |
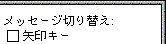 | ||
 | ||
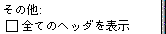 | ||
 | ||
 | ||
 | ||
 | ||
 | ||
 | ||
 | ||
 | ||
 | ||
 | ||
 | ||
|
内容を知りたいスイッチをクリックしてください。
|
|
|
送信メッセージ作成のためのウインドウ上部にアイコンやボタンが合計9個並んだアイコンバーが表示されます。
新規メッセージを作成した場合、操作メニューの「スイッチ...」でオンにしてあった機能があらかじめチェックされた状態になります。また、アイコンバーがあるとそれらのオプションスイッチをメッセージ毎に一時的に変更することができます。
デフォルトはオンです。
ニックネーム編集ウインドウが同時に現われていると、あなたのキー入力に連動して、入力中の文字列に最も似ているニックネームがニックネーム編集ウインドウ内で(小さな三角形で)示されます。
デフォルトはオフです。
メッセージを送信する時に、行の76 文字目(日本語だと38文字目)あたりで自動的に改行を入れます。"あたり"と書いたのは、日本語の文字のような2バイト文字の時にその間に折り返し位置があった場合や、禁則文字(「っ」とか長音文字「ー」とか括弧など)の処理がおこなわれるので一定ではないからです。
行を折り返す位置のデフォルトは76文字目ですが、裏設定画面でその位置を変更することが可能です。デフォルトはオンです。
送信メッセージ編集ウインドウの本文中でタブキーを押すと、行の先頭から8文字の倍数にあたる部分までが空白で埋められます。
デフォルトは8文字毎ですが、裏設定画面でその桁数を変更することが可能です。
デフォルトはオンです。
メッセージが送信される時に、選択されている署名綴りの内容がメッセージの末尾に追加されます。
添付書類がある場合には、追加された署名のあとに添付書類の中身が指定されたエンコード形式で追加されます。
デフォルトはオンです。
このスイッチがオンの場合は添付書類として送るファイルがテキストファイルであっても指定されたエンコード形式で変換して送信します。このスイッチがオフの場合は、メッセージの一部としてテキストファイルの内容が送信されます。その際「行の折り返し」の設定にもしたがいます。
Eudora-Jの送信メッセージ作成ウインドウでは約16,000文字(日本語の場合)しか書くことができませんが、このスイッチをオフにして、テキストファイルを添付することによって長い文面のメールを出すことも可能です。
デフォルトはオフです。
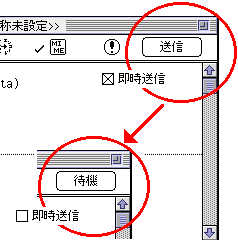
アイコンバーの一番右にあるボタンが「送信」になり、このボタンをクリックすることによってメッセージが即刻送信されます。
デフォルトはオンですが、ダイアルアップIP接続でEudora-Jを使っている場合には、このスイッチをオフにしておいて、送信するメッセージを溜めておき、プロバイダに接続した時にまとめて送信するのが良いでしょう。(スイッチがオフの場合、図のようにアイコンバーの送信ボタンが待機ボタンになります。)
送信メッセージを送信簿に保管します。この設定がオフの場合は、送信済みの送信メッセージはゴミ箱へ移動します。つまり、保管せずに捨てるわけです。送信メッセージが『送信簿に保管されずにゴミ箱に保管される』と勘違いされている方はこのスイッチの設定を確認してください。
デフォルトはオフです。
メッセージに返信する際、そのメッセージを送ってきた送信者だけではなく、その送信者が送った全員宛のメッセージを作成します。オプションキーを押しながら使うことによって、この設定のオン/オフを逆にすることができます。
デフォルトはオフです。
メッセージに返信する際、メッセージの宛先に自分宛のアドレスも入れます。
デフォルトはオフです。
返信メッセージを作成するときにメッセージヘッダの "Cc:" に自動的に "me" を追加します。送信時には、この "me" という2文字は「"me" というニックネーム」/「あなたの電子メールアドレス」/「POPアカウント」のどれかと置き替わります。
デフォルトはオフです。
返信のメッセージを作成するときに「At "時間", "相手の名前" wrote:」の書式で引用見出しがつきます。この設定がオフの場合でも、「全関係者へ返事」がオンになっていれば引用見出しがつきます。
この引用見出しはプラグインファイルを作成することで書式の変更が可能です。
デフォルトはオンです。
このスイッチがオンの場合、新規メッセージ、返事などのメッセージを送る際に自動的に Bcc:フィールドに me の文字列が入ります。送信時には、この "me" という文字は「"me" というニックネーム」/「あなたの電子メールアドレス」/「POPアカウント」のどれかと置き替わります。
デフォルトはオフです。
このスイッチがオンの場合、新規メッセージ、返事などのメッセージを送る際に自動的に Reply-To:フィールドに me の文字列が入ります。Reply-To:フィールドは編集可能な状態になっています。返信を受けるためのメールアドレスをカンマで区切ってここに列記することができます。
また、裏設定画面で、Reply-To:フィールドに自動的に入る文字を変更することができます。そこではアドレスまたはニックネームを指定します。その結果、「常時Reply-To:に自分宛」スイッチは機能的には「常時Reply-To:にXXX宛」に変化することになります。
デフォルトはオフです。
引用文の行頭に挿入する引用符 ">" の前に、更に相手の名前を挿入してメッセージの引用をします。「転送」や「引用としてペースト」では効果はありません。
デフォルトはオフです。
「引用文に相手名」がオンの時のみ設定可能なスイッチです。引用符 ">" の前に挿入される相手の名前を次候補にします。(姓と名のどちらかになるかは、相手のメッセージの From: の表記によって変わります。)
進行状況ウインドウを画面の上の方に表示し、ここにネットワーク接続や時間のかかる作業の進行状況を表示します。
デフォルトはオンです。
POPサーバに新着メールをチェックしに行く時、ついでに「送信待ち」状態のメッセージを自動的に送信します。
デフォルトはオンです。
あなたのマックが安全な場所にあって他人が使用しないのであれば、この設定をしてもいいでしょう。POPサーバのパスワード入力が不必要となります。
デフォルトはオフです。
POPサーバからEudora-Jがメールを受信する際に、サーバーにメールを残しておきます。サーバーに残されたメールは次回の受信時には受信がスキップされます。しかし、サーバによってはこの機能が働かないものもあります。また、サーバーによってはサーバー内に保存しておくメッセージの容量に制限を設けているものもあるので注意が必要です。(古いメッセージが順に消去されたり、新しいメールの受取りを拒否したりするかもしれません。プロバイダの資料などを確認してください。)
「サーバーに手紙を残す」のスイッチをオンからオフにした場合には、サーバーに残っているメッセージと新しいメッセージを含め、全てのメッセージを受信し直します。
デフォルトはオフです。
新着メールのお知らせをするアラートボックスを数分後に自動的に消去します。(OKボタンに自動的に応答)ただし、「新着チェック頻度」にゼロ以外の値が設定されている時に有効となります。
デフォルトはオフです。
受信するメッセージが40KB以上の長いものの場合、全文ではなく最初の数行だけを受信してそのメッセージ受信をスキップします。「サーバーに手紙を残す」のスイッチがオフであっても、スキップされたメッセージはサーバーに残りますので、全文を読み出すには「長い手紙をスキップ」のスイッチをオフにして読み直す必要があります。
また、裏設定画面で、スキップすると判定するメッセージの長さを変更することができます。
デフォルトはオフです。
Eudora-J からのお知らせがある場合、アラートボックスを表示します。新着メールを受信した時や Eudora-J がバックグラウンドで動いていてパスワード入力などの操作が必要になった時などにアラートボックスが表示されます。
デフォルトはオンです。
Eudora-J からのお知らせがある場合、音を鳴らして知らせます。
デフォルトはオンです。
Eudora-J からのお知らせがある場合、メニューバーに小さいアイコンを点滅表示します。
デフォルトはオンです。
新着メールを受信した時、自動的に受信簿を開き、未読メッセージの部分を選択状態にします。
デフォルトはオンです。
テキストファイルとしてメッセージを保存する際に改行文字を削除します。日本語のメッセージの場合はオフにしておいたほうがいいでしょう。保存するときに現れるダイアログのところで、そのメッセージに関してのこのスイッチのオン/オフの変更が可能です。
デフォルトはオンです。
テキストファイルとしてメッセージを保存する際にヘッダ("To:","Subject:","Date:" など)も含めて保存します。保存するときに現れるダイアログのところで、そのメッセージに関してのこのスイッチのオン/オフの変更が可能です。
デフォルトはオンです。
画面上にメッセージウインドウが開かれている時、矢印キーで表示メッセージを切り替えます。切り替えたメッセージは書簡箱リストの次(前)のメッセージです。
デフォルトはオフです。
矢印キーだけではなくコマンドキーも押しながらおこなうところが「矢印キー」スイッチとの違いです。「コマンド+矢印キー」がオンの場合には、矢印キーだけの操作をした時にはキャレットの移動となります。
デフォルトはオンです。
One Point Advice「矢印キー」あるいは「コマンド+矢印キー」はメッセージの切り替えです。Eudora-Jでは、この他にキーボードのスペースバーやESCキーによるメッセージの読み進め/戻しができます。これは、これらのキーを押すことによって画面表示の1ページ分を進めたり戻したりする機能です。スペースバーで読み進める場合には、メッセージの終わりでスペースバーを押すと自動的に次のメッセージに進みます。ESCキーによるページ戻しでは、メッセージの先頭でESCキーが押されるとひとつ前のメッセージが開き、その先頭ページが表示されます。
また、読み進めるキーや戻すキーを別のキーに割り当てたり、次/前のメッセージに移動しないで書簡箱のリストウインドウで止まるように設定したりすることが裏設定画面で設定可能となっています。
Received:, Return-Path:, References:, Message-Id: など全てのメッセージヘッダを含めたメッセージを表示します。この設定がオフでも、オプションキーを押しながらメッセージを開けば同様の動作となります。
デフォルトはオフです。
One Point Advice通常表示されないメッセージヘッダは、Eudora-J のSTR#リソースID=3200に記述されています。このリソースを修正するか、これに相当するプラグインファイルを作ることで表示させないヘッダを変更することができます。
例えば、常時 Refeences:ヘッダを表示するのであれば、STR# ID=3200 の中から「references」と書いてある文字列を削除します。また、通常は表示させたくないヘッダを定義するには、STR# ID=3200に文字列を定義します。ここで気を付けることは英小文字で書くことと、定義した文字列が実際のヘッダの最初の部分にマッチすれば、そのヘッダは表示されないということです。つまり、「x-」を定義したとすると、「x-」や「X-」で始まる全てのヘッダが表示されなくなります。
ウインドウの種別によって動作は若干異なりますが、できるだけ多くの内容を表示できるようにウインドウを開きます。
デフォルトはオフです。
未読のメッセージの削除などの場合、注意を促すダイアログの表示をしなくなります。
デフォルトはオフです。
書簡箱を閉じると、その書簡箱に入っている表示中のメッセージウインドウも同時にも閉じます。
デフォルトはオフです。
Eudora-J 終了時にゴミ箱を空にします。
デフォルトはオンです。
画面の一番上にあるメッセージウインドウを削除したり移動したりすると、書簡箱内の次のメッセージが未読であればそのメッセージが自動的に開きます。
デフォルトはオンです。
送信時に Return-Receipt-To: というヘッダを追加した送信メッセージを送ります。このヘッダがあると、メッセージを受け取った相手のメールサーバが着信を知らせる通知をあなた宛に自動的に送ってきます。(相手のマシンによっては応答しないこともあります。)通知があっても相手がメールを読んだ確認にはなりません。
このスイッチは、送信メッセージ編集ウインドウのアイコンバーの「!」アイコンのポップアップメニュー内にもあり、そのメッセージに関して一時的にオン/オフの変更が可能です。
デフォルトはオフです。
このスイッチがオンの場合、「返事」の時に限り In-Reply-To:フィールドが現れ、そのフィールドの内容は自動的に設定されます。このIn-Reply-To:フィールドは、編集不可能なフィールドとなっていますが、裏設定画面のスイッチで編集可能にすることができます。また、プラグインファイルを作成することによって、書式を変更することが可能です。
このスイッチは、送信メッセージ編集ウインドウのアイコンバーの「!」アイコンのポップアップメニュー内にもあり、そのメッセージに関して一時的にオン/オフの変更が可能です。
また、このスイッチがオンの時に限って、裏設定画面で「返信時にReferences:」のスイッチの設定が可能となります。
デフォルトはオフです。
One Point AdviceIn-Reply-To: も References: もオプショナルなヘッダ(RFC-822)ですので返信メッセージに必要なものではありません。これらのヘッダを付ける機能を追加したのは、あるメーリングリスト(ML)の参加者からの要望があったからです。ML自体、あるいはMLに参加している人が使っているソフトの中には、ディスカッションの経緯を順序立ててつなげるスレッド表示の機能を持っているものがあり、このスレッド表示をするためには In-Reply-To: または References: ヘッダが必要なのです。
Eudora-J では、In-Reply-To: はデフォルトでは「"元メッセージのメールアドレス"'s message of "元メッセージの日付." <メッセージID>」の書式、References: は元メッセージのメッセージIDのみの書式となっています。
送信メッセージ編集ウインドウとテキストウインドウでインライン入力ができます。このインライン変換は、使用システムが漢字トーク7.1 以降のときに利用できます。
デフォルトはオフです。
このスイッチがオンですと、送信メッセージのヘッダ類に漢字を使用している場合は、ISO-2022-JPのB形式でエンコードします。ただし、裏設定画面の「標題等の漢字無変換」がオンの場合には、該当するヘッダ(デフォルトでは「Subject: 」と「Comments: 」ヘッダ)をエンコードしません。
また、添付書類がある時にこのスイッチがオンですと、送信メッセージはMIMEのマルチパートのメッセージで送信されます。ただし、添付書類全てずテキストファイルであって、「'TEXT'もエンコード」がオフの場合にはマルチパートにはなりません。
このスイッチに関係なく、受信したメッセージのヘッダがMIMEエンコードされている場合は自動的にデコードします。エンコードされている本文も受信したMIMEヘッダにしたがって(charset=ISO-8859-1 であるとか Content-Transfer-Encoding:)変換されますが、Multipart の場合はエンコードされた状態で受信します。
このスイッチは、送信メッセージ編集ウインドウのアイコンバー内にもあり、そのメッセージに関して一時的にオン/オフの変更が可能です。
デフォルトはオンです。
このスイッチがオンの時に添付書類付きのメッセージを送信すると、添付書類はMIMEのBase64形式でエンコードされます。(テキストファイルの場合には「'TEXT'もエンコード」スイッチの設定にしたがいます。)
このスイッチは、「MIMEで送信」がオンの時に設定できるスイッチです。このスイッチと「uuencode (書類添付)」スイッチとのどちらか一方だけを選択できるようになっています。両方とも選択しないことは可能で、その場合には添付書類はBinHex4.0形式でエンコードされます。
また、このスイッチは送信メッセージ編集ウインドウのアイコンバーの「!」アイコンのポップアップメニュー内にもあり、そのメッセージに関して一時的にオン/オフの変更が可能です。(ただし、「MIMEで送信」がオンの時)
デフォルトはオフです。
One Point AdviceMIME Base64 は現在では多くのメーラーがファイル添付のエンコード形式として採用していますし、Base64でしか添付書類を扱えないものすらあるようです。
相手がWindows利用者であれば Base64、Macintosh利用者なら Binhex4.0、unix利用者なら uuencode にして使い分けるようにするか、使用者の多い Base64 に固定して使うかは御自分の交信相手の状況にあわせて設定すると良いでしょう。
このスイッチがオンの時に添付書類付きのメッセージを送信すると、添付書類はuuencode形式でエンコードされます。ただし、エンコードされるのはマックのファイルのデータフォーク部分だけです。(テキストファイルの場合には「'TEXT'もエンコード」スイッチの設定にしたがいます。)
このスイッチと「Base64 (書類添付)」スイッチとのどちらか一方だけを選択できるようになっています。両方とも選択しないことは可能で、その場合には添付書類はBinHex4.0形式でエンコードされます。
また、このスイッチは、送信メッセージ編集ウインドウのアイコンバーの「!」アイコンのポップアップメニュー内にもあり、そのメッセージに関して一時的にオン/オフの変更が可能です。
デフォルトはオフです。
One Point AdviceWindowsユーザーへファイルを添付して送ると「読めない」という返事が来ることがあります。いろんな要因があるようですが、第一にはWindowsユーザーが使っているメーラーでサポートしていないエンコード形式の場合に「文字化けしている」と言ってきます。もちろん、これは文字化けではなく正常なメッセージなのですが、これを復元する方法を知っているWindowsユーザーが少ないということです。そういった人には、Aladdin Expander を紹介してあげましょう。これ一つあれば、uencode、BinHex4.0やMacBinaryを含め様々なものを復元することができますし、それを無償で入手できます。
もう一つの例としては、MIME Base64のマルチパートメッセージとしてAppleDoubleで送った時、相手が使っているメーラーによってはリソースフォーク(ファイル情報を含む)とデータフォークの2つのファイルとして復元してしまい、そのうちのリソースフォーク部分の復元ファイルを読めないと言ってきます。(Windowsユーザーは2つの添付ファイルを送って来たと勘違いし、1つは読めるけどもう一つのファイルが読めないと言ってくる。)これはもう、違うメーラーを使ってもらうしか私は対処方法を思い付きません。
あと、MacintoshとWindowsの両プラットホームに対応しているアプリケーションのファイルをやりとりする時の問題なのですが、Windowsは拡張子がないとどのアプリケーションを起動したら良いかがわかりません。Windowsユーザーへファイルを送る場合には、例えばエクセルやワードのファイル名に適合する拡張子(.xls とか .doc)を付けておいてあげる心遣いも必要でしょう。
スイッチ・ダイアログでの操作結果を設定に反映させずに取り消すためには「キャンセル」ボタンをクリックします。
スイッチ・ダイアログでのオプションスイッチのオン/オフの設定の内容を実際に設定するためには「設定」ボタンをクリックしてスイッチ・ダイアログを終了させます。