KWIDE
| 用紙いっぱいに印刷 |
KWIDE
|
開発情報 「作者から」 |
| ●V8.2 | ||||
| kwidew82.zip | 8/10/11 | 1,795,271 byte |
2022/09/27 | フリーソフト |
| ●画像 | ||||
| 矢印 8方向 (WMF:Windowsメタファイル) 付属の画像です。上記ファイルに同梱です。 | ||||
| ●フリーソフト | ||||
| 用紙いっぱいに印刷 aorist (1行のフリーソフト) | ||||
| テキストや画像(bmp;wmf)をB4やA4などの1枚に収めてプリンタ用紙いっぱいに印刷するソフトです。 貼り紙を作成するのに最適です。使用頻度は高くはないですが、ちょっと便利な小道具です。 ●基本的な使い方 1.右の テキストページ にテキストを入力します。 2.2行以上にする場合は改行(Enter)を押して下さい。 3.「フォント」 ボタンか、 「フォントページ」 をクリックしてフォントを選びます。縦書きにする場合は頭に「@」のついたフォントを選びます。 4. 「用紙」 ボタンを押して、 用紙サイズと方向 を設定します。 5. 「印刷」 ボタンを押します。 ●その他の機能 ・テキストを入力すると、すぐに印刷プレビューが展開され、印刷がすぐに出来ます。 ・フォント(行ごとの指定のみ)、色、飾り、囲み枠、などが指定できます。 ・拡大印刷ができます。(一部の効果は拡大印刷できません) このソフトはフリーソフト。 ★バージョンアップ V7.2以前の旧バージョンをインストーラー付きでインストールした場合は、次のようにしてください。 1.旧バージョンのフォルダー(デフォルトでは、 c:\Program Files\kwide\kwide)にある *.kws ファイルを別のフォルダーにコピーします。 2.旧バージョンをアンインストールします。 3.V8.0をインストールします。(インストーラーを使用するとデフォルトでは、c:\kwide になります。) 4.V8.0のインストールしたフォルダーに1.でコピーした *.kws をコピーします。 |
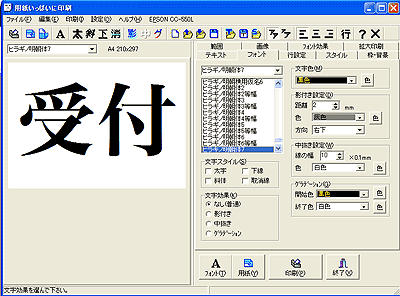
| 【ソフトウェア種別】 | |
| ・このソフトはフリーソフトです。 | |
| 【ファイル】 | |
| kwide82.zip には、次のファイルがあります。
kwide.exe (5,584,384byte): kwide本体 kwide.txt (81,494byte): 本ファイル ya_0106w.zip ( 30,511byte): 矢印画像のzipファイル(解凍してご使用下さい) 実行すると次のファイルが作成されます。 kwide .ini : 終了時の設定保存ファイル kwide .$$$ : 設定ファイルのバックアップファイル kwide .wmf : 印刷用一時保存ファイル 設定レポートを実行すると次のファイルが作成されます。 kwide .inf : 設定レポートのテキストファイル ファイルの保存をすると次のファイルが作成されます。 * .kws : 書式ファイル 【インストール】 | |
| 【インストール】 | |
| 適当なディレトクトリに展開し、必要なら、スタートメニューやデスクトップにショートカトを作成して下さい。 ProgramFilesなどシステムファイルに入れると、エラーが表示される場合があります。 インストーラー付きの場合は、任意のフォルダに解凍し、setup.exeを実行します。 ProgramFilesなどシステムファイルに入れると、エラーが表示される場合があります。デフォルトでは、c:\kwide になっています。 V7.2以前の旧バージョンをインストーラー付きでインストールした場合は、次のようにしてください。 1.旧バージョンのフォルダー(デフォルトでは、 c:\Program Files\kwide\kwide)にある *.kws ファイルを別のフォルダーにコピーします。 2.旧バージョンをアンインストールします。 3.V8.0をインストールします。(インストーラーを使用するとデフォルトでは、c:\kwide になります。) 4.V8.0のインストールしたフォルダーに1.でコピーした *.kws をコピーします。 | |
| 【アンインストール】 | |
| インストールしたディレクトリを削除して下さい。 インストーラーでインストールした場合は、コントロールパネル|プログラムのアンインストールでアンインストールしてください。 | |
| 【使用方法】 | |
| ●基本的な使い方 1.右の テキストページ にテキストを入力します。 2.2行以上にする場合は改行(Enter)を押して下さい。 3.「フォント」 ボタンか、 「フォントページ」 をクリックしてフォントを選びます。縦書きにする場合は頭に「@」のついたフォントを選びます。 4. 「用紙」 ボタンを押して、 用紙サイズと方向 を設定します。 5. 「印刷」 ボタンを押します。 ・様々な書式は「フォント」「スタイル」「囲み枠・背景」「印刷範囲」で指定して下さい。 ・画像を読み込む場合は、「ファイル|画像の読み込み」をして設定して下さい。 ・拡大印刷は拡大印刷ページから印刷します。 ●新規作成(ファイルメニュー) テキストを 全て削除 すると同時に、初期設定 を行います。 ●開く(ファイルメニュー) ファイルは 「書式ファイル(*.kws)」 形式 です。テキストや各種設定が保存されています。 古いバージョンのファイルを読み込む時は、少し時間がかかります。 違うパソコンで作成したファイルを読み込む場合は、設定がおかしくなる場合があります。 用紙のサイズは正しく読み込めない場合があります。 前回使用の画像の場所が違っている場合、画像は表示されません。もう一度、 画像ページで画像を読み直して下さい。 ●閉じる(ファイルメニュー) テキストと設定を 「書式ファイル(*.kws)」 に保存します。 新規に作成 したファイルには 名前の入力をしてから保存 になります。 保存したあと画面のテキストが 全文削除され、フォントや印刷向きなどは 初期設定 に戻ります。 初期設定 に戻したくない場合は、 上書き保存 、 名前を付けて保存 してから、 全文削除 して下さい。 画像は保存されません。また、画像を別の場所にコピーした場合は、もう一度、 画像ページで画像を読み直して下さい。 ●上書き保存(ファイルメニュー) テキストと各種設定を 「書式ファイル(*.kws)」 に上書き保存します。 新規作成されたテキストはファイル名の入力画面が開きます。画面のテキストはそのままです。保存の確認はされません。 画像は保存されません。また、画像を別の場所にコピーした場合は、もう一度、 画像ページで画像を読み直して下さい。 ●名前を付けて保存(ファイルメニュー) 現在のテキストと設定に名前をつけて保存します。 保存されるのは 「書式ファイル(*.kws)」 形式 です。保存するドライブ、ディレクトリを指定して下さい。同じファイル名がある場合は確認画面が出ます。画面のテキストと設定はそのままです。 画像は保存されません。画像の場所を記録するだけです。また、画像を別の場所にコピーした場合は、もう一度、 画像ページで画像を読み直して下さい。 ●書式のみ読み込み(ファイルメニュー) 保存してある 「書式ファイル(*.kws) 」 から書式のみを読み込み、現在のテキストは残したままにします。 同じパターンの設定で印刷する場合に便利です。 用紙の大きさは正しく読み込めない場合があります。 ●テキストの読み込み(ファイルメニュー) テキストファイルを読み込みます。書式は現在の設定のままで読み込みます。テキストは画面で編集できます。エクスプローラなどで、*.txtファイルをドラッグ&ドロップすると読み込まれます。書式はそのままでテキストのみ読み込みます。 行数が多いと、印刷画面表示に時間がかかります。 ●テキストの保存(ファイルメニュー) テキストを保存します。テキストファイル形式(*.txt)で保存され、 書式 は保存されません。書式も保存する場合は、 名前を付けて保存 を選んで下さい。 ●ビットマップを作成(ファイルメニュー) ビットマップを作成します。ビットマップは、プリンタ用紙と同じ大きさですので、ファイルは1M以上の大きさになります。余白が含まれますので、画像ソフトで削除してからお使い下さい。 ●メタファイルを作成(ファイルメニュー) 表示した部分をメタファイルにして保存します。作成されるメタファイルは、印刷用紙と同じ大きさです。メタファイルの作成には、多量のリソースを消費します。一度作成したら、「用紙いっぱいに印刷」を終了して下さい。リソースは戻ります。 ●JPEGファイルを作成(ファイルメニュー) 表示した部分をJPEGファイルにして保存します。bmpやgifなどは、画像ソフトでJPEGファイルを読み込んで変換して下さい。 大 作成されるJPEGファイルは、印刷用紙の大きさ(ピクセル)の数倍の大きさです。例えば、画面が96dpiで、プリンタが360dpiの場合、用紙の大きさよりも 360/96倍大きくなります。 小 作成されるJPEGファイルは、プレビュー画面と大きさ作成されます。 ●画像の読み込み(ファイルメニュー) 画像を読み込みます。読み込める画像は bmp;wmf;emf;gif;jpeg のみです。あまり大きい画像だと、リソースが足りなくなります。ファイルを保存するときに画像は保存されません。kwsファイルは画像の場所を参照しているだけです。 ●印刷(ファイルメニュー) 印刷します。「 用紙」ボタンと、「 フォント」ボタン押して、設定を確認してから印刷して下さい。同じものをたくさん印刷するより、一部印刷してコピーした方が経済的です。 行数が多いと印刷に時間がかかります。 印刷中の画面が閉じたあと、プリントマネージャーが動作するため画面の作業に戻るまで時間がかかります。 一部のプリンターでは正しく印刷できない場合があります。 ディスクの空き容量により、印刷できない場合があります。 使用できるフォントの確認は別ソフト、 「フォント見本の表示と印刷」をご利用下さい。 使用できる色・模様の違いは別ソフト、 「色見本の表示と印刷」をご利用下さい。 プリンターによっては、画像が印刷されません。 ●用紙の設定(ファイルメニュー) 用紙や方向などの設定をします。「用紙」ボタンと同じ画面です。プリンタの詳しい設定はプリンタ設定ダイアログの[オプション]ボタンを押して設定して下さい。プリンタ独自の設定は、「ファイル− プリンタのプロパティ」から設定して下さい。 一部のプリンターでは印刷するときにプリンターのフォントに置き換えることがあります。プリンタ設定ダイアログの[オプション]で確認して下さい。 プリンターによって余白やサイズなどがずれます。これは、プリンタードライバによるものと考えられます。 一部のプリンターでは画像が印刷できないことがあります。 ●プリンタのプロパティ(ファイルメニュー) プリンタのプロパティを表示します。 プリンタ設定ダイアログの[オプション]ボタンと同じです。 用紙の方向などは、「ファイル−用紙の設定」で設定して下さい。 一部の機種では、プリンタのプロパティが表示できないことがあります。 一部のプリンターでは印刷するときにプリンターのフォントに置き換えることがあります。プリンタ設定ダイアログの[オプション]で確認して下さい。 プリンターによって余白やサイズなどがずれます。これは、プリンタードライバによるものと考えられます。 Windows に詳しい方は [設定|設定レポート] を実施し、 KWIDE.INF をエディターなどで読み込んで調べてみて下さい。 一部のプリンターでは画像が印刷できないことがあります。 ●プリンタ コントロールパネル(ファイルメニュー) コントロールパネルのプリンタを表示します。プリンタのプロパティを変更した場合、一度、「ファイル|プリンタの設定」をしないと、印刷の際に正しい設定にならない場合があります。 ●終了(ファイルメニュー) 終了します。終了時に画面の設定を本体のあるディレクトリに KWIDE.INI として保存されます。この設定は次回起動時に読み込まれます。 書式ファイル形式 で保存されます。KWIDE.INI を削除すれば 初期設定 に戻せます。 ●全文削除(編集メニュー) 書式を変えないでテキストのみ削除します。 ●行コピー(編集メニュー) カーソルの行をコピーします。行貼り付けをして下さい。 コピー とは別に記憶されます。 ●行貼り付け(編集メニュー) カーソルの行をカーソル位置に貼り付けます。 ●行削除(編集メニュー) カーソルの行を削除します。 ●画像の編集(編集メニュー) 画像を編集します。画像を右に回転させたい時になどに使用します。bmpやwmfに関連付けられたソフトが起動されます。一般的には、bmpの場合、「ペイント」が起動します。編集した後は、もう一度画像を読み込んで下さい。画像が読み込まれていないとできません。 ●用紙の設定(印刷メニュー) 用紙のサイズ、方向、プリンターの選択をします。縦書きの場合は「横」にして「@」のついた[フォント]を使うと効果的です。 ●再表示(印刷メニュー) 印刷画面を再表示します。 編集モード 時に使用します。印刷画面をマウスでクリックしても同じです。 ●表示モード(設定メニュー) ○リアルモード 1文字の入力ごとにすぐ反応して印刷画面を表示します。数行に適しています。 ○編集モード 長文の編集に適しています。テキスト編集中は印刷画面を表示せず、再表示で表示します。再表示は [印刷|再表示] か再表示ボタンを押すか、印刷画面をマウスでクリックして下さい。 ●グラデーション表示(設定メニュー) 文字のグラデーション表示をするか、しないかの設定をします。グラデーション表示は、画面でできても印刷できないことがあります。必ず確認してから使用することにして下さい。拡大印刷ページでのプレビューで確認できても、実際には印刷できないことがあります。 ●登録フォントの設定(設定メニュー) フォントの履歴を編集します。 ●設定レポート(設定メニュー) 現在の設定や印刷の情報を 「書式ファイル(*.kws) 」 で作成します。ファイルは本体のディレクトリに KWIDE.INF 名で作成され、INIファイルの形式で保存されます。レポートは作成のたび上書きされます。テキストファイルとして扱えますので、エディターなどで読み込んで参照することができます。 作成 設定レポートファイルを作成します。 表示 設定レポートファイルを作成し、メモ帳で表示します。 ●オプション(設定メニュー) kwsファイルを関連付ける。用紙いっぱいに印刷 専用ファイルの kwsファイルを「ファイルの関連付け」に設定します。これをすると、エクスプローラから、「.kws」の拡張子のファイルをクリックするだけで、「用紙いっぱいに印刷」を自動起動できます。関連づけしたファイルのアイコンは、赤い鼻になっています。 ●フォント(フォントページ) フォント一覧をクリックすると、フォントが変更されます。フォントボタンでも同じです。上のフォント名の右にある▼をクリックすると、使用フォントの履歴を参照できます。縦書きは頭に「@」のついたフォントを選んで下さい。「P」のついたフォントは幅が正しく印刷されないことがあり、また、表示に時間がかかります。 ○文字色 フォントの色を設定します。ドロップダウンリストの[その他]か[色]ボタンをクリックすると色を作成できます。 ○文字スタイル 太字 、 斜体 、下線、取消線などのスタイルを設定できます。スタイルによってはWindowsが違うフォントにしてしまうことがあります。「斜体」にすると文字が紙面よりはみでることがあります。 横方向 を小さくすることで納まります。 、太くすると、文字の角が変形します。 ●影付き設定(フォントページ) 影を付けます。 影付きの設定 で詳細な設定ができます。網掛けなどはできません。 距離 元の文字との距離を0.1mm単位で設定します。あまり、離すと印刷されません。 色 影付きの色を設定します。ドロップダウンリストの[その他]か[色]ボタンをクリックすると色を作成できます。 方向 影の方向を8方向より選びます。 左上 上 右上 左 右 左下 下 右下 モノクロプリンターでは、正しく印刷されない場合があります。 ●中抜き設定(フォントページ) 中抜きにします。 中抜きの設定 で外枠の線の幅を設定しますが、あまり、太くすると、表示と印刷に時間がかかります。また 線の幅 輪郭の線の幅を0.1mm単位で設定します。あまり、太くすると、表示、印刷に時間がかかります。 色 中の色を指定します。「その他」を指定すると独自の色を設定できます。 線の太さにより、輪郭が一部欠けることがあります。 ●グラデーション(フォントページ) グラデーションにします。 グラデーションの設定で開始と終了の色を指定しますが、グラデーションの変更は上から下になっています。グラデーションを利用するには、「設定−グラデーション」をチェックします。グラデーションは、一部のプリンタでしか使用できません。「ファイル−メタファイルを作成」し、そのメタファイルを確認することで、印刷できるかがわかることがありますが、実際に印刷できるかは、印刷しないとわかりません。 開始色 開始時の色を指定します。上の部分になります。「その他」を指定すると独自の色を設定できます。 終了色 終了時の色を指定します。下の部分になります。「その他」を指定すると独自の色を設定できます。 画面の解像度により、正しい色が表現できない場合があります。 プリンタによっては、印刷できない場合もあります。 拡大印刷では正しく表示できません。グラデーションで拡大印刷をするには、「ファイル−JPEGファイルを作成−大」をして画像として保存します。そして、新規作成をして、この画像を読み込むと、拡大印刷できます。ただし、かなり画像が大きくなっていますので、処理に時間がかかります。また、一時的なファイルを作成しますが、10M近くまでのファイルとなります。ご注意下さい。 ●行設定を有効にする(行設定ページ) ツールバーの「行」が押されている場合も同じです。各種設定を終了してから、設定を有効にすると、一度に変更され、画面が逐次変更されずにすみます。テキストの行数が変わると、設定はすべて初期化されてしまいます。ご注意下さい。 ●行設定−設定(行設定ページ) 行設定は、まず範囲を選択する必要があります。 ・表になっているのが、設定部分です。テキスト部分をクリックすると、行全体が選択できます。 ・すべての行にフォントや色を同じにする場合は、上の「フォント」「色」をクリックすると、複数選択できます。 ・左上の部分をクリックすると、全体が選択できます。 ・選択されていない部分の変更、たとえば「1行目」の「色」を選択している時に、「スタイル」を変更しても、何も変化はありませんので、ご注意下さい。 ・テキストの行数が変更になると、すべて初期化されますのでご注意下さい。テキスト編集終了後に設定して下さい。 「すべてを初期化する」ボタンをクリックすると、全行を「フォント」「スタイル」「囲み枠・背景」ページの設定にします。 ●行設定−フォント(行設定ページ) 行設定のフォンを指定します。フォントを選びます。フォント名をクリックすると、変更されます。フォント名が分かっている場合は、フォントを選んでいる時に、フォント名の最初の文字のキーボードから入力すると、表示されます。 選択されている範囲のみ有効です。すべてを選択するには、左上の部分を、複数の行を選択する場合は、マウスの左ボタンを押したまま範囲を選んで下さい。 ●行設定−色(行設定ページ) 文字の色を設定をする画面です。設定の表で、設定する範囲を選択してから、色を設定します。すべての行の色を設定するには、上の「色」をクリックして下さい。 一番下の「その他」は フォントページの「文字の色」で設定した、「その他」の色と同じ色です。 ●行設定−スタイル(行設定ページ) 行設定のスタイルを設定します。スタイルは、 太字 、 斜体 、 下線 、 取消線 から選びます。ツールバーのボタンは無効です。表の設定する部分をクリックしてから、変更して下さい。表の左のテキストの部分をクリックするとその行を設定できます。選択されている範囲のみ有効です。すべてを選択するには、左上の部分を、複数の行を選択する場合は、マウスの左ボタンを押したまま範囲を選らんで下さい。 ●行設定−効果(行設定ページ) 行設定の効果を設定します。 効果は、 なし 、 影付き 、 中抜き、グラデーション から選びます。 影付きの色や位置、 中抜きの線の幅、 グラデーションの色は、 フォントページの設定を引継ますので、個別には設定できません。 ツールバーのボタンは無効です。表の設定する部分をクリックしてから、変更して下さい。表の左のテキストの部分をクリックするとその行を設定できます。選択されている範囲のみ有効です。すべてを選択するには、左上の部分を、複数の行を選択する場合は、マウスの左ボタンを押したまま範囲を選らんで下さい。 グラデーションを有効にするには、「設定−グラデーション表示」をクリックしてチェックします。 ●行設定−横方向(行設定ページ) 行設定の 横方向の大きさを設定します。 100%は最大値です。100%より大きくすると、上下の文字と重なり、紙からはみ出る場合があります。 ある行の文字のみを大きくすることは今のバージョンではできません。このソフトはテキストの行数で用紙の縦方向を均等割りしています。 表の設定する部分をクリックしてから、変更して下さい。表の左のテキストの部分をクリックするとその行を設定できます。 選択されている範囲のみ有効です。すべてを選択するには、左上の部分を、複数の行を選択する場合は、マウスの左ボタンを押したまま範囲を選んで下さい。 ●文字揃え(スタイルページ) 各行の文字位置を設定します。 左寄せ 一番長い行を中央に配置した時の左端を基準にします。一番長い行の文字数が少ない場合は用紙の左端になりません。右端にスペースを入れると用紙の左端になります。 中央 初期設定です。行の中にスペースを入れると左右にずれます。 右寄せ 一番長い行を中央に配置した時の右端を基準にします。一番長い行の文字数が少ない場合は用紙の右端になりません。左端にスペースを入れると用紙の右端になります。 ●横方向(スタイルページ) 横方向を縮小します。右端が100%です。 マウスやタブキーでスクロールバーを選択して移動します。 HOMECLR − 1% HELP −100% ROLLUP − 10%ずつ大きくなります。 ROLLDOWN− 10%ずつ小さくなります。 1行の場合は90%ぐらいがバランスがよく印刷できます。 画面は用紙の大きさを示しています。 ●縦方向(スタイルページ) 縦方向を縮小します。上端が100%です。上下方向に行の幅を小さくします。 マウスやタブキーでスクロールバーを選択して移動します。 HOMECLR − 1% HELP −100% ROLLUP − 10%ずつ大きくなります。 ROLLDOWN− 10%ずつ小さくなります。 0%は上と下に各1行を挿入したのと同じになります。 ●文字サイズ(スタイルページ) 各行の文字の大きさを設定します。 各行同じ 一番小さい行の文字の大きさに合わせます。 各行個別 各行の高さに合わせて自動的に計算します。行の高さは、用紙の高さ/行数 です。 各行を独自に設定はできません。次のバージョンで対応します。 ●囲み枠設定(枠・背景ページ) 「囲み枠」 をチェックすると囲み枠を設定をします。 枠形 長方形、正方形、角丸長方形、角丸正方形、楕円、円 正方形、角丸正方形、円は疑似形で、正しい形ではありません。 線種 実線、破線、点線、一点鎖線、二点鎖線、枠内線 枠内線は線幅の1/3の太さで、一度描いた線の内側3mmのところに線を引きます。 線の幅 0.1mm単位で指定できます。 実線、枠内線以外は0.1mm(1ピクセル)になります。 線色 黒、栗、緑、黄緑、濃紺、紫、暗青緑、灰、銀、赤、濃緑、青、赤紫、空、黄、白 大きさ 100%〜1%の範囲で大きさを変えられます。 「枠内のペイント」 をチェックすると枠内を塗り潰します。 枠内の模様 ベタ、右上斜線、左上斜線、格子、斜格子、横線、縦線、透過 枠内の色 黒、栗、緑、黄緑、濃紺、紫、暗青緑、灰、銀、赤、濃緑、青、赤紫、空、白 「色」ボタンを押すと色を作成できます。 全体を囲む枠ですので、部分や小さくは囲めません。 プリンターによって枠が中央に印刷されないことがあります。 ●背景設定(枠・背景ページ) 背景の設定をします。 「背景のペイント」をチェックすると背景を塗り潰します。 背景模様 用紙の背景に模様を印刷します。ディスプレイの種類によっては画面に表示されない場合があります。印刷できる模様は別ソフト 「色見本の表示と印刷」で確認して下さい。「なし」にすると背景は印刷されません。 背景色 背景模様の色を設定します。印刷できる色は別ソフト 「色見本の表示と印刷」で確認して下さい。「なし」にすると背景は印刷されません。 プリンターによって背景が正しく印刷されないことがあります。 ●範囲ページ 印刷範囲を設定します。 中央 用紙の中央に印字します。 用紙端 用紙の端から印刷します。 余白指定 余白をmm単位で指定します。 サイズ指定 印刷サイズを指定します。 ポイント指定 ポイントで文字サイズを指定します。 余白、サイズ指定時は印刷画面は変化しません。 [再表示] ポタンを押すか、数値を入力してリターンを押して下さい。 プリンターによっては正しく印刷されないことがあります。 余白、サイズが極端になると正しく印刷されないことがあります。 ポイント指定は、行設定より優先されます。 囲み枠を「長方形」にし、線種を「実線」、大きさを「100%」にして「用紙端」、「中央」、「余白」、「サイズ」を印刷してみると、プリンターの特性がわかります。 ●画像ページ 画像を設定します。 画像印刷をする 画像を印刷します。画像を指定しているファイルを読み込むと自動的に「画像印刷をする」にチェックがつきます。 読み込み 画像を読み込みます。 クリア 画像の設定を初期化します。 同じ比率 元の画像と同じ比率で表示します。用紙の幅を限度とします。 大きさ よこ よこの大きさを指定します。mmでも指定できます。 たて たての大きさを指定します。mmでも指定できます。 位置 左 左の位置を指定します。mmでも指定できます。 左右中央 左右の中央に表示します。 上 上の位置を指定します。mmでも指定できます。 上下中央 上下の中央に表示します。 右上に画像の大きさ(ピクセル)が表示されています。 画像の下は読み込んだファイル名が表示されています。 右の画像部分をダブルクリックすると、 画像を編集します。 縦書き で、画像を右方向に回転したい場合は、「設定|画像の編集」をして、画像を横に変換し、保存して、もう一度「読み込み」で読み込んで下さい。 画像は参照されているだけで、保存時には一緒に保存されません。特に、フロッピーに保存の場合は、画像をフロッピーにコピーしてから、設定して下さい。 プリンターによっては正しく印刷されないことがあります。 サイズ、位置が極端になると正しく印刷されないことがあります。印刷は用紙の位置ではなく、印刷範囲の相対的に位置です。 画像は背景の上に表示されます。 読み込める画像は、ビットマップ(bmp)とメタファイル(wmf,emf)、JPEGだけです。 画面の解像度により、色数が多い画像だと、正しく再現できない場合があります。 ●フォント効果ページ 高さ フォントの高さを設定します。 幅 フォントの幅を設定します。 角度 フォントの角度を設定します。右方向が0で反時計回りに360で元に戻ります。角度を深くすると、文字が用紙からはみ出ます。 線の太さ フォントの線の太さを設定します。フォントによっては、太さが無効な場合もあります。 以下の設定は無効となる場合もあります。 文字コード 文字コード体系を指定します。 出力精度 出力精度を設定します。 クリッピング精度 文字を表示する矩形の精度を設定します。 出力品質 出力の品質を設定します。 ●拡大印刷ページ 拡大印刷をします。 ・印刷する前に、プレビューで必ず確認して下さい。 ・拡大印刷はリソースを消費します。一度拡大印刷したら、「用紙いっぱいに印刷」を一度終了して下さい。終了すればリソースは戻ります。 枚数 印刷する枚数を設定します。あまり多い枚数ですと、印刷に時間がかかります。 連結部 連結部がわかるように表示します。表示は、印刷される範囲にあります。連結部を重ねないようにすると、位置を正しく復元できます。切り取る場合は、この線の外側で切り取って下さい。 囲み枠 囲み枠を印刷します。 四隅に線 2mmの線を印刷します。 四隅に点 1ドットの点を印刷します。 連結部を銀色で印刷 連結部を目立たないように銀色で印刷します。連結線にもこの色が使われます。 位置線を印刷 位置線を印刷します。位置線とは、どの位置にあるのかを示すものです。この線は、印刷される部分の内側に印刷されます。位置線は、3mmの長さで印刷されます。この線を重ねないで、左右方向や上下方向につながるようにすると、正しい位置になります。 用紙 拡大印刷したときの印刷範囲の大きさを表示します。用紙の大きさでなく、印刷範囲の大きさですので、余白などは含みません。 プレビュー 拡大印刷後の全体の画像を表示します。表示した画像の上に「プレビュー」とあるときが、プレビューです。プレビューを別ソフトで確認することができます。「用紙いっぱいに印刷」を起動したフォルダーに kwide.wmf として保存してあります。これを別ソフトで読み込んで下さい。 保存wmfから印刷 前回の拡大印刷、あるいはプレビューで作成した保存用メタファイル(kwide.wmf)を拡大印刷します。「プレビュー」をして「保存wmfから印刷」をすると「拡大印刷」と同じことになります。拡大印刷するときに、「リソースが15%以下」と表示されましたら、一旦終了し、この「保存wmfから印刷」をすると印刷できます。 再表示 分割見本表示を再表示します。 拡大印刷 拡大印刷をします。下の印刷では拡大印刷できません。 拡大印刷は、印刷用紙の大きさのメタファイルを作成します。それをもとに印刷をしています。メタファイルは、「用紙いっぱいに印刷」のフォルダーに、kwide.wmfとして作成されます。 メタファイルを作成するには、リソースを消費します。「用紙いっぱいに印刷」を終了するとこのリソースは戻りますが、起動中は戻りません。メタファイルを作成する時には、他のソフトを終了してからにして下さい。 メタファイルを印刷できないプリンタでは印刷できません。 拡大印刷は、テキストがないと印刷できません。最低限空白を入れて下さい。 プレビューで確認してから印刷して下さい。 メモリが少ないと、印刷できません。 一度拡大印刷をしたら、一旦終了して下さい。 行設定印刷や画像、グラーデーション印刷は正しく印刷できないことがあります。 連結部に1〜3ドット程度ずれることがあります。 2枚の場合、ゆがんで印刷されることがあります。 プリンターの設定でドラフトモードやエコノミーモードでは正しく印刷できません。その時は、普通のモードで、一度プレビューをし、プリンタのモードをドラフトやエコノミーにしてから、「保存wmfから印刷」をして下さい。これで正しく印刷できます。 拡大印刷は、用紙の幅や高さから1ドット小さく印刷してあります。プリンタによっては、1ドット程度ずれることがあります。 グラデーションは正しく印刷できません。グラデーションで拡大印刷をするには、「ファイル−JPEGファイルを作成−大」をして画像として保存します。そして、新規作成をして、この画像を読み込むと、拡大印刷できます。ただし、かなり画像が大きくなっていますので、処理に時間がかかります。また、一時的なファイルを作成しますが、10M近くまでのファイルとなります。ご注意下さい。 メモリの使用量が多くなると、拡大印刷では警告を発します。 | |
| 【その他】 | |
| ▲縦書き 頭に「@」のついた[フォント ]を選んで下さい。[フォント] ボタン、[フォント]ページでは、上の方に、印刷画面の上のフォント名では、各フォントの所にあります。 ▲小さく印字 左右は [スタイルページ|横方向 ] を小さくして下さい。 上下は [スタイルページ|縦方向 ] を小さくするか、上下に1行入れて下さい。 あるいは余白 を設定して下さい。リターンを押せば改行されます。行数をよく確認して下さい。 ▲印字されない 最新の プリンタドライバをご使用下さい。テキストに文字以外のコードが入っていると文字が化けることがあります。一部のプリンターでは、フォントをプリンター内蔵フォントに置き換えて印字する場合があります。[設定|設定レポート] を実施してみて、 KWIDE.INF ファイル をエディターで読み込み、[Paper]を確認してみて下さい。 KWIDEのディレクトリにある KWIDE.INI、KWIDE.INFを削除して起動してみて下さい。 画像はプリンタドライバによって印刷されないことがあります。 拡大印刷は、プリンタドライバによっては印刷できないことがあります。プリンタプロパティで、画像印刷ができるようになっているか確認して下さい。 カラー印刷ができないのは、プリンタプロパティで、カラー印刷になっているか確認して下さい。 グラデーションは拡大印刷では正しく表示できません。グラデーションを拡大印刷をするには、「ファイル−JPEGファイルを作成−大」をして画像として保存します。そして、新規作成をして、この画像を読み込むと、拡大印刷できます。ただし、かなり画像が大きくなっていますので、処理に時間がかかります。また、一時的なファイルを作成しますが、10M近くまでのファイルとなります。ご注意下さい。 ▲印刷画面が表示されない 編集モード になっていませんか。 [スタイル|表示モード ] で リアルモード にします。 [印刷|再表示] をクリックします。 背景色 が「黒」で模様が「ベタ」になっていませんか。 文字色 が 背景色 と同じになっていませんか。 それでも動かなかったら終了して、KWIDE.EXE 本体のあるディレクトリの KWIDE.INI を削除して起動してみて下さい。 ▲テキスト入力ごとの表示を止めたい 編集モード にします。 [スタイル|表示モード ] で編集モード を選びます。長文では1文字ごとの入力で表示し直しますので、とても時間がかかります。編集モードでは [印刷|再表示] か 再表示ボタン 、または印刷画面をマウスでクリックすると新しい表示ができます。 ▲肩書き ・スペースを有効に使うとより多様な表現ができます。 ・1行目 「XX大学 」 2行目 「 AA BB 様」 ・また文字サイズ を 各行個別 にしてみて下さい。 ・3行目を「 」にすると氏名が縦方向の中央に印字されます。 1行目 「XX大学 」 2行目 「 AA BB 様」 3行目 「 」 ▲レポート表紙 レポートの表紙などは改行をつかって工夫します。 (例) 文字サイズ −各行個別 文字揃え −中央 「」 「」 「研究レポート」 「」 「」 「」 「 黒川孝広 」 「」 「」 ▲詩 用紙 で「縦」を選び、 「文字揃え」 を選びます。 文字サイズ を 「各行個別」 にすると前衛的な感じがします。[縦書き]にする場合はは頭に「@」のついたフォントを選びます。 ▲レストランメニュー 用紙 で「縦」を選び、 文字揃え を「中央」にします。フォント をTimes Romanにし、斜体にするとひきしまります。 縦方向 を少し小さくすると見やすくなります。 ▲初期設定 フォント 「@MS ゴシック」 用紙の方向 「横] 横方向 、 縦方向 「100%」 文字サイズ 「各行同じ」 文字揃え 「中央」 囲み枠 「なし」 背景 「なし」 印刷範囲 「中央」 文字色 「黒」 ▲ファイル形式 ファイルは「INIファイル形式」です。エディターなどで読み込めます。保存時に同じ名前のファイルは .$$$ の拡張子がついて保存されます。 「オプション− kwsファイルの関連付け」を行うと、kwsファイルをエクスプローラなどでクリックするだけで、用紙いっぱいに印刷 を自動起動して、自動読み込みします。 [System]−システム設定 Program プログラム名 Version バージョン Date ファイル作成の日付 Time ファイル作成の時刻 Drive プログラムのディレクトリ DiskSize プログラムのあるディスク容量 DiskFree プログラムのあるディスク空き容量 Filename ファイル名 [File]−ファイル設定 Save 保存ファイル名 Open 読み込みファイル名 File 画面のファイル名 [Printer]−プリンターの設定 Name プリンター名 Index プリンター番号 PixX 解像度(横方向) PixY 解像度(縦方向) Orientation 方向(0:横 1:縦) [Paper]−用紙の設定 Name 用紙の番号(A3=8 A4=9 A5=11 B4=12 B5=13) Source トレイNo SizeX 用紙の幅(ピクセル)/解像度*25.4=mm SizeY 用紙の高さ(ピクセル)/解像度*25.4=mm OffsetX 左余白の幅(ピクセル)/解像度*25.4=mm OffsetY 上余白の高さ(ピクセル)/解像度*25.4=mm Width 用紙の印刷可能範囲の幅(ピクセル)/解像度*25.4=mm Height 用紙の印刷可能範囲の高さ(ピクセル)/解像度*25.4=mm Px 印刷位置 左(Widthを原点として) Py 印刷位置 上(Heightを原点として) Px2 印刷位置 右(Widthを原点として) Py2 印刷位置 下(Heigthを原点として) Caption 画面に表示されている印刷用紙のサイズ(mm) [Form]−フォームの位置 Left 左上の座標 Top 右上の座標 Width 幅 Height 高さ [Font]−フォント の設定 Name 名前 Style スタイル(0:なし 1:斜体 2:下線 3:斜体+下線) Color 色 STColor 色(色を作成した場合の色) SColor 「スタイルページ」の「文字色」の色番号 Efect 文字の効果(0:なし 1:影付き 2:白抜き) ShadowWidth 影付きの線の幅(mm) ShadowColor 影付きの色 ShadowColor2 影付きの色(色を作成した場合の色) Shadow=3 影付きの方向(0:上〜3:右下〜8:左上) OutLine=10 中抜きの線の幅(0.1mm) OutLineColor 中抜きの色 OutLineColor2 中抜きのその他の色 Gradation1Color1 グラデーション上の色 Gradation1Color2 グラデーション上のその他の色 Gradation2Color1 グラデーション下の色 Gradation2Color2 グラデーション下のその他の色 [Prop]−各種設定 Mode 表示モード (0:リアルモード 1:編集モード) Size 文字サイズ (0:各行同じ 1:各行個別) Set 文字揃え (0:左寄せ 1:中央 2:右寄せ) Bai 横方向 % BaiH 縦方向% Rb 印刷用紙と印刷画面との比率 [BG]−背景設定 BG 背景をペイント(0:しない 1:する) Style 背景模様 Color 背景色No BGColor 背景色(色を作成した場合の色) [Waku]−囲み枠の設定 Waku 囲み枠(0:なし 1:あり) Style 枠の種類No PenStyle 線の種類No PenColor 線の色のNo Pcolor 線の色(色を作成した場合の色) PenWidth 線の幅(mm) Wakuset 枠の大きさ(%) Brush 枠内の塗りつぶし(0:なし 1:あり) BrushStyle 模様のNo BrushColor 模様の色No Bcolor 模様の色(色を作成した場合の色) [Hani]−範囲の設定 Hani 範囲(0:中央 1:用紙端 2:余白設定 3:サイズ設定) Left 余白右(mm) Top 余白上(mm) Right 余白右(mm) Bottom 余白下(mm) Width サイズ幅(mm) Height サイズ高さ(mm) Center サイズ中央印刷(0:しない 1:する) X 余白可能範囲 左(mm) Y 余白可能範囲 上(mm) X2 余白可能範囲 右(mm) Y2 余白可能範囲 下(mm) W サイズ可能範囲 幅(mm) H サイズ可能範囲 高さ(mm) [Gazo]−画像の設定 Gazo 画像を印刷する(0:しない 1:する) Houkou (未使用) File 画像ファイル名 Width 大きさ よこ(PIXEL) Height 大きさ たて(PIXEL) Left 位置 左(PIXEL) Top 位置 上(PIXEL) LWidth 幅 (mm) LHeight 高さ (mm) LLeft 左 (mm) LTop 右 (mm) [Memo]−テキストの設定 Count 行数 Length 文字数 [Line01]−テキストの各行の設定(01〜[Memo]Countまで) Line 行の文字 Length 行の長さ X 印字位置(左) Y 印字位置(上) Fs フォントサイズ Width 行の幅(ピクセル)/解像度*25.4=mm Height 行の高さ(ピクセル)/解像度*25.4=mm [LineFont] Mode 行設定(0:しない 1:する) Rowcount 行数 [Lfont01]−行設定の各行の設定(01〜[LineFont]Rowcountまで) FontName フォント名 FontColor フォントの色(ドロップダウンリストの番号) FontBold 太字 FontItalic 斜体 FontUnderline 下線 FontStrikeout 取消線 Effect 効果(なし、影、白) Bai 横方向(1-200) [Colors]−色の作成ダイアログの設定(A〜P) ColorA 色(FFFFFFFFが白) ▲印刷画面 印刷画面は用紙のサイズを表しています。プリンターによっては正しい位置に表示されないことがあります。 [設定|設定レポート] を実行して、KWIDE.EXE本体のあるディレクトリにある、KWIDE.INF ファイルをエディターなどで読み込んでみて下さい。 書式ファイル の各値を計算すると、プリンターのオフセットが正しくないことがわかります。 ▲印鑑 印鑑として印刷するには、「 枠」で「 角丸正方形」にして、線の幅を広くします。 文字の色を「その他」にし、赤よりも暗くします。 (例) 「究育国」 「会史語」 「印研教」 これで、「ファイル−JPEGファイルを作成」で画像を作成します。これを元にしていろいろ作成します。たとえば、画像読み込みでこのファイルを読み込んで表示すると、表彰状ができます。 ▲一文字だけ色を変えたい 一文字だけや、特定の文字の色を変えるには、「メタファイルを作成」と「画像読み込み」を併用して、ちょっとしたテクニックを使います。 (例) 「祝優勝」の「祝」を赤くして表示したい。 1.テキストを「祝」とし、フォントの色を「赤」にします。「ファイル−メタファイルを作成」を選び、メタファイルで保存します。 2.テキストを削除して、「 優勝」と入れます。前に空白を入れるのがポイントです。フォントの色を「黒」にします。 3.先ほど作成したメタァイルを読み込み、位置を調整します。 4.印刷します。 これで、特定の文字の色を変えることができます。 「メタファイルを作成」と「画像読み込み」を併用すると、いろいろなバリエーションを作れます。 | |
| 【不具合情報】 | |
| ・プリンターの種類、設定によっては印刷できない場合があります。 ・プリンターの種類によっては、印刷位置がかなりずれることがあります。この不具合の解消は難しいですが、プリンタドライバを最新版のにすると直ることがあります。 ・「P」のついたフォントでは、行が揃いません。 ・一度起動して2回目以降起動しない場合は KWIDE.INI を削除してから起動してみ て下さい。 ・一部の機種では起動時にエラーが発生することがありますが、もう一度起動すると正常に働きます。 ・拡大印刷は正しく印刷できないことがあります。 ・画像は多少ずれることがあります。 | |
| 【転載・再配布】 | |
| ・転載・再配布は自由です。事前のメール確認は必要ありません。 ・オンライン(インターネットホームページを含む)に転載の場合は連絡は不要です。 ・書籍・雑誌付属のFD、CD−ROMなどに転載の場合は、次のようにして下さい。 掲載製品を1点お送り下さい。送付先はメールにて確認下さい。掲載製品を発送できない場合は、製品代金分を次の郵便振替口座に振り込み、書籍・雑誌名(月、号)、発行所を記入して下さい。こちらで購入して、確認します。 郵便振替「00190−3−123439 かくかい」 | |
| 【免責】 | |
| このソフトの使用またはインストール、ダウンロード等に起因するいかなる障害については著作者は免責とさせていただきます。 | |
| 【バージョンアップ】 | |
| 最新版は以下の場所に公開します。 http://www.kakukai.net/ | |
| 【履歴】 | |
| 1996.11.03 WFONT(非公開) 1996.11.27 用紙いっぱいに印刷[1行]V1.0 KWIDE1.EXE(正式公開) 1996.12.12 用紙いっぱいに印刷[2行]V1.0 KWIDE2.EXE(正式公開) 1997.01.07 用紙いっぱいに印刷[数行]V1.0 KWIDE.EXE(正式公開) 1997.02.19 用紙いっぱいに印刷[複数行]V2.0 KWIDE.EXE(正式公開) ○専用ファイルにテキストと書式の保存、読み込みができます。 ○書式のみの読み込みもできます。 ○余白、サイズの指定ができます。 ○囲み枠をつけられます。(長方形、正方形、角丸長方形、角丸正方形、楕円、円) ○枠内を塗りつぶせます。 ○背景を塗りつぶせます。 ○塗りつぶしに模様がつけられます。(ベタ、右上斜線、左上斜線、格子、斜格子、横線、縦線) ○フォント見本、色・模様見本が印刷できます。 ○ツールバーのボタンの追加しました。 ○画面にタブノートを追加しました。 ・印刷プレビューを印刷範囲から用紙の大きさに変更しました。 ・新規作成でフォントが変更されない不具合を修正しました。 ・テキスト入力時にIMEが自動ON、OFFするのをなくしました。 1997.03.10 用紙いっぱいに印刷[複数行]V2.1 KWIDES.EXE(正式公開) ○行コピーができます。 ○フォントを画面で設定できます。 ・印刷プレビューをディスプレイの解像度に合わせてました。 ・書式ファイルで行頭、末の空白が削除されるのを修正しました。 ・印刷後、印刷プレビューが黒くなるのを修正しました。 1997.05.05 用紙いっぱいに印刷 V3.0 KWIDE.EXE Windows95対応版 (正式公開) ○行削除できます。 ○影付き、白抜きができます。 ○縦方向の縮小を追加しました。 1997.07.06 用紙いっぱいに印刷 V4.0 KWIDE.EXE Windows95対応版 (正式公開) ○行設定ができます。 ・ツールバーを新しくしました。 ・「ファイルの関連付け」をすると、KWSファイルをクリックして読み込みようにしました。 ・画面の解像度が800×600よりも大きい場合に印刷画面が大きくなるようにしました。 ○作者のインターネット・ホームページを開設し、ダウンロードできるようにしました。 1997.08.21 用紙いっぱいに印刷 V4.2 KWIDE.EXE Windows95/NT 対応版 (正式公開) ○「範囲」で、ポイント指定を追加しました。 ○「色・模様の見本」で「画面表示」を追加しました。 ○「フォント見本」で「画面表示」を追加しました。 ○WindowsNT3.51での動作確認をしました。 ・「行設定」の「横方向」を設定しやすくしました。 ・作者ホームページにジャンプできるようにしました。 ・名称から、「for Windows95」を削除しました。 1997.08.31 用紙いっぱいに印刷 V4.3 KWIDE.EXE Windows95/NT 対応版 (正式公開) ○ファイルのドラッグ&ドロップができます。 ○kwsファイルの関連付けができます。 ○設定レポートを表示できます。 1998.02.11 用紙いっぱいに印刷 V5.0 KWIDE.EXE Windows95/NT 対応版 (正式公開) ○画像印刷を追加しました。 ○印刷プレビュー画面の大きさをマウスで変更できるようにしました。 ・印刷プレビューのタテを大きくするようにしました。 ・「色・模様の表示」を削除しました。別ソフト 「色見本の表示と印刷」をご利用下さい。 ・「フォント見本の表示」を削除しました。別ソフト 「フォント見本の表示と印刷」をご利用下さい。 ・「登録」で登録キー方式を採用しました。 ・「kwsファイルの関連付け」のアイコンを変更しました。(再度関連付けを行って下さい) 1998.02.18 用紙いっぱいに印刷 V5.3 KWIDE.EXE Windows95/NT 対応版 (正式公開) ○画像ファイルをドラッグ&ドロップできるようにしました。 ○元画像と同じ比率で表示できるようにしました。 ○「画像の読み込み」を「ファイル」メニューに追加しました。 ○フォームが最大化の設定を保存できるようしました。 ・画像やフォントが印刷範囲よりはみ出して表示されるのを修正しました。 ・余白指定で保存し、読み込むと表示がおかしくなるのを修正しました。 ・「画像の編集」の位置を「設定」から「編集」に移動しました。 1998.02.19 用紙いっぱいに印刷 V5.4 KWIDE.EXE Windows95/NT 対応版 (正式公開) ・「同比率」でエラーが発生するのを修正しました。 1998.10.18 用紙いっぱいに印刷 V5.5 KWIDE.EXE Windows95/NT 対応版 (正式公開) ・「白抜き」を「中抜き」と変更し、中の色を指定できるようにしました。 ○「グラデーション」を追加しました。 ・「プリンタ コントロールパネル」を追加しました。 1999.04.04 用紙いっぱいに印刷 V5.6 KWIDE.EXE Windows95/98/NT 対応版 (非公開) ○「フォント効果ページ」を追加しました。 1999.04.18 用紙いっぱいに印刷 V5.7 KWIDE.EXE Windows95/98/NT 対応版 (非公開) ○「拡大印刷ページ」を追加しました。枚数ごとにメタファイル作成のため、リソースエラーがでました。 1999.05.02 用紙いっぱいに印刷 V5.8 KWIDE.EXE Windows95/98/NT 対応版 (正式公開) ○「プリンタのプロパティ」を追加しました。 ○「メタファイルを作成」を追加しました。 ・「グラデーション」を「設定」で設定するようにしました。 ・「拡大印刷」を修正しました。 1999.05.03 用紙いっぱいに印刷 V5.9 KWIDE.EXE Windows95/98/NT 対応版 (正式公開) ○「拡大印刷−プレビュー」を追加しました。 ○「拡大印刷−再表示」を追加しました。 1999.05.04 用紙いっぱいに印刷 V6.0 KWIDE.EXE Windows95/98/NT 対応版 (正式公開) ・「拡大印刷」のルーチンを修正しました。 ・フォントの色の指定に黄色を追加しました。 1999.05.06 用紙いっぱいに印刷 V6.1 KWIDE.EXE Windows95/98/NT 対応版 (正式公開) ○「拡大印刷−保存wmfから印刷」を追加しました。 ・「拡大印刷」の不具合を修正しました。行設定が有効になります。 ・「連結線」を「位置線」と名称を変えました。 1999.05.15 用紙いっぱいに印刷 V6.2 KWIDE.EXE Windows95/98/NT 対応版 (正式公開) ○「JPEGファイルを作成」を追加しました。 ・「フォント効果」の「フォント名」「文字色」「スタイル」を削除し、「フォントページ」の設定に合わすことにしました。 ・「枠」の線の幅が指定できない不具合を修正しました。 1999.05.30 用紙いっぱいに印刷 V6.3 KWIDE.EXE Windows95/98/NT 対応版 (正式公開) ○「JPEGファイルを作成−小」を追加。 ・画像ファイルがないときの処理を厳密に修正。 ・スタイルで1%にすると描写がおかしくなるのを修正。 ・フォント効果の幅、高さの最小値を1から10に変更。 ・フォント効果で行設定を有効になるように修正。 ・行設定時のグラデーションの文字が正しく表示されないことを修正。 ・グラデーションのスピードボタンが重なることを修正。 ・グラデーションとフォント効果が正しくないのを修正。 ・グラデーションの終了色のその他色の設定ができないのを修正。 ・中抜きの初期設定を白色に修正。 ・グラデーションの初期設定を黒色、白色に修正。 ・一部のラベルをダブルクリックすると標準にするよう設定。 ・保存したファイルを読み込むとき、フォントがない時のエラーを修正。 1999.10.16 用紙いっぱいに印刷 V6.4 KWIDE.EXE Windows95/98/NT 対応版 (正式公開) ○プリンタ名をメニューに表示。 ○ 画像ページに「左右中央」「上下中央」を追加。 ・WindowsNTで拡大印刷できないのを修正。 ・画像印刷の位置を用紙から印刷範囲に修正。 2002.08.29 用紙いっぱいに印刷 V7.0 KWIDE.EXE WindowsNT/2000/XP 対応版 (正式公開) ○ 画像ページでgif画像を扱わないように修正。 ○「ファィルメニュー」で「ビットマップの保存」を追加。 ・「フォントページ」で、使用したフォント名を履歴保存するように修正。 ・XPでコンパイルしたので、95/98/meで使用できるか動作確認していません。 2004.11.09 用紙いっぱいに印刷 V7.2 KWIDE.EXE WindowsNT/2000/XP 対応版 (正式公開) ・「フォントページ」で、使用したフォント名が重複するのを修正。 2015.04.02 用紙いっぱいに印刷 V8.0 KWIDE.EXE WindowsNT/2000/XP/7/8/10 対応版 (正式公開) ・Unicode文字を使用可能に修正。 20225.09.27 用紙いっぱいに印刷 V8.2 KWIDE.EXE Windows8/10/11 対応版 (正式公開) ・フリーソフト。 | |
| 【謝辞】 | |
| ソフト開発にあたりましては、NIFTY フォーラム FWINAL、SBORLAND、FDELPHI、
FWINDBでの各会議室の発言、ライブラリーのソフトを参考にいたしました。登録して下さった方々に御礼申し上げます。 また、FDELPHIの19番会議室では、多くのみなさんの発言に参加させていただきました。ありがとうございました。 「夢窓」さん、小木さん、「かーち」さん、「かめちょ」さん、「マー」さん、「ぶんちゃか」さん、「ジェシー」さん、二口さん、「斉天大聖」さん、「のび太」さん、「瑠瓏」さん、小峰さん、「碧伺」さん、「李伸」さん、「ユウキ」さん、「邑夜」さん、「スフィア」さん、「琉依」さん、「りと」さん、「真昼」さん、「れき」さん、「マチコ」さん 以上の方々には開発にあたってご助言、ご示唆をいただきました。また、ユーザーから励ましのお言葉をいただきました。皆様ありがとうございました。 | |
黒川孝広 Copyright © 1996-2022 Kurokawa Takahiro All rights reserved.