| 戻る |
|
Excel でセル内の配置をワンタッチで調整する
|
Excel 97 のセルの書式設定にもいろいろありますが、<縦位置の上詰め・中央揃え・下詰め、セル内で折り返す、縮小して全体を表示>などの設定は、メニューにもボタンにもありません。横位置の調整が「書式設定ツールバー」にあるのに比べて、これらの機能は同じくらいよく使うのに、キーもボタンもなく、セルの書式設定の中から設定しなければならないので面倒です。特にセル内の縦位置は、デフォルトでは下詰めになっていますが、中央揃えしたい時がよくあると思います。 そこで、これらの書式設定を VBA マクロにしてツールバーに登録する方法を紹介します。このツールバー( VBA マクロ)は、使い始めるとあまりにも便利で手放せなくなると思います。(完全な自画自賛モード!) またしても、"教師のため" ではなくなっていますが...(^_^; まず、マクロを以下に示します。 ---------- ここから ---------- ' '■■■ 縦位置を上詰め ■■■ ' Sub CellTop() On Error GoTo ErrorHandler Selection.VerticalAlignment = xlTop Exit Sub ErrorHandler: MsgBox "保護がかかっているので、実行できません。" End Sub ' '■■■ 縦位置を中央揃え ■■■ ' Sub CellCenter() On Error GoTo ErrorHandler Selection.VerticalAlignment = xlCenter Exit Sub ErrorHandler: MsgBox "保護がかかっているので、実行できません。" End Sub ' '■■■ 縦位置を下詰め ■■■ ' Sub CellBottom() On Error GoTo ErrorHandler Selection.VerticalAlignment = xlBottom Exit Sub ErrorHandler: MsgBox "保護がかかっているので、実行できません。" End Sub ' '■■■ セル内で折り返し ■■■ ' Sub CellWrap() On Error GoTo ErrorHandler With Selection .ShrinkToFit = False .WrapText = True End With Exit Sub ErrorHandler: MsgBox "保護がかかっているので、実行できません。" End Sub ' '■■■ 縮小して全体を表示 ■■■ ' Sub CellShrink() On Error GoTo ErrorHandler With Selection .WrapText = False .ShrinkToFit = True End With Exit Sub ErrorHandler: MsgBox "保護がかかっているので、実行できません。" End Sub ' '■■■ 折り返しと縮小を解除 ■■■ ' Sub CellNormal() On Error GoTo ErrorHandler With Selection .WrapText = False .ShrinkToFit = False End With Exit Sub ErrorHandler: MsgBox "保護がかかっているので、実行できません。" End Sub ---------- ここまで ---------- このマクロをコピーして、XLStart フォルダ内の PERSONAL.xls の標準モジュールに貼り付けてください。詳しい方法は、【名簿用の罫線マクロ(1/2)】を参照してください。 これらのマクロをツールバーに登録するのですが、今回は新規にツールバーを作成し、アイコンではなくて文字で表示させることにします。 (アイコンを使う場合は【名簿用の罫線マクロ(2/2)】を参照)
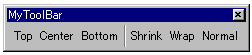 ボタンとボタンの間の線は、ユーザー設定ダイアログボックスを表示中にボタンを少しドラッグすればOKです。もちろん、このツールバーを標準のツールバーとドッキングさせることもできます。 不要になって削除したくなったら、ユーザー設定のダイアログボックスで MyToolBar を選択した状態で「削除」ボタンを押すだけです。 |