セルの値をコピーする方法はいろいろありますが、連続するセルであればコピー&ペーストよりもオートフィルを使ったほうが操作が簡単で速いです。
オートフィルの実行には通常マウスのドラッグが使われると思いますが、ほかにもやり方はあります。また、データのコピーだけではなくて、連続する数値や連続する曜日などの入力にも使われます。
ここではオートフィルによるデータの連続コピーおよび連続するデータの入力について紹介します。
1.マウスの左ボタンドラッグを使う方法
この方法がもっとも普通の方法だと思います。値をコピーしたいセルを選択し、そのセルの右下隅にマウスポインタを持っていき、ポインタが [+] マーク(フィルハンドル)に変わった状態で左ボタンをクリックしそのままコピーしたい範囲にドラッグします。
このとき、最初に選択したセルが1つだけであれば、そのデータが単純にコピーされます。一方、最初に異なる値の入力された2つのセルが選択されている場合、その2つの値の差を順に足して生じる連続データが入力されます。たとえば、2つのセルが「月」と「火」であれば以下「水」「木」「金」・・・と入力されますし、2つのセルが「1」と「3」であれば以下「5」「7」・・・と奇数が入力されます。
同じデータのコピーなのか連続データの入力なのかはドラッグ中に表示される吹き出し(チップヘルプ)の中の値で判断できます。
2.マウスの右ボタンドラッグを使う方法
右ボタンでドラッグする方法もあります。この場合もポインタが [+] になってからドラッグするわけですが、ボタンから手を放したときにデータは入力されず次のようなポップアップメニューが表示されます。
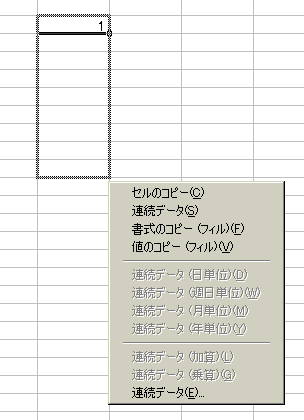
このメニューの中から目的の操作を選択します。
一番下の「連続データ(E)...」を選択すると、次のダイアログボックスが表示されます。
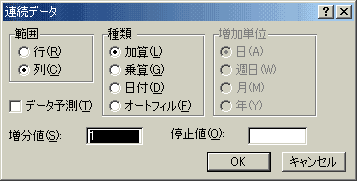
このダイアログは Excel のメインメニューの[編集(E)]−[フィル(I)]−[連続データの作成(S)]を実行した場合と同じもので、より細かい指定が可能です。しかし一般的には「セルのコピー(C)」か「連続データ(S)」を選択すればいいと思います。ただし、罫線などの書式をコピーせずに値だけをコピーしたい場合は「値のコピー(フィル)(V)」が便利です。これは左ドラッグではできない操作なので、覚えておく価値はあると思います。また、通常の左ドラッグでは連続データの入力のためには2つのセルへの入力が必要でしたが、右ドラッグの場合その必要はありません。
ショートカットキーによる操作及び連続データのユーザー設定リストについては「オートフィル(2/2)」をご覧ください。
|