「オートフィル(1/2)」の続きです。
3.ショートカットキー
セルをコピーするだけであればショートカットキーが使えます。縦方向にコピーする場合は、元になるセルを含んで下方向へセルを選択し [Ctrl]+[D] キーを押すと、先頭のセルの値が選択範囲にコピーされます。横方向の場合も同じく元になるセルを含んで右方向に範囲選択し、こちらは [Ctrl]+[R] キーを押してください。
一方、連続するデータの入力にはショートカットキーはないようです。ただし、「オートフィル(1/2)」でも少しふれたように、連続するデータの入力はドラッグだけでなくメインメニューで[編集(E)]−[フィル(I)]−[連続データの作成(S)]とたどって表示されるダイアログボックスで[OK]を押しても実行されるので、これをキーボードから実行させることはできます。
一般的に、メインメニューのトップ項目は [Alt] キーを押しながらアンダーラインのついているアルファベットを押すことによって実行できます。[編集]のアクセスキーは[E]なので、セル範囲を選択しておいて、[Alt]+[E]と押すと[編集]メニューが開きます。続けて [I] を押すと[フィル]が、さらに続けて [S] を押すと[連続データの作成]が実行され、ダイアログが表示されます。最後に [Enter] を押せばオートフィルが実行されます。
つまり、まず [Alt]+[E]、続けて [I]、続けて [S]、最後に [Enter] と押すことによってキーボードだけでオートフィルができます。あまり実用的ではありませんけどね...
4.ユーザー設定の連続データ
連続データとしてオートフィルで入力させたいデータの集合をユーザーが独自に作ることができます。ワークシートに入力されている既存の項目の一覧から作成することも、直接入力することもできます。
操作手順は以下の通りです。
- 連続データとして使う項目の一覧がワークシートに既に入力されている場合は、その範囲を選択します。
- メインメニューの[ツール]−[オプション]をクリックし、さらに[ユーザー設定リスト]タブをクリックします。
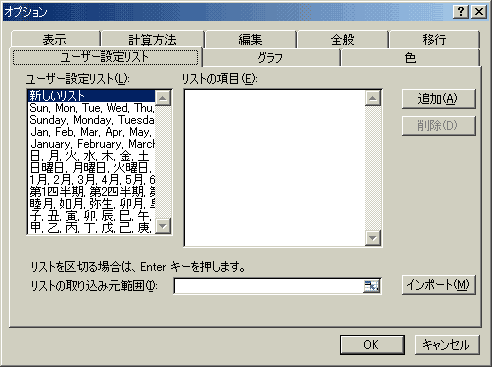
- 選択した一覧を使うには、[インポート]をクリックします。
新しく入力するには、[ユーザー設定リスト]ボックスの[新しいリスト]をクリックし、[リストの項目]ボックスに連続データの項目を先頭から順に入力します。1つの項目を入力するたびに [Enter] キーを押し、項目をすべて入力したら[追加]をクリックします。
なお、ユーザー設定リストには、文字列または文字列と数値を組み合わせたデータを指定することができます。また、作成したユーザー設定の連続データはソートするときの並べ替え順序としても認識されます。
|