| 戻る |
|
システムツール(2) 〜システム設定ユーティリティ〜
|
「システムツール(1)〜マイクロソフトシステム情報〜」のページでは、Msinfo32(マイクロソフトシステム情報)のツールとしてシステム設定ユーティリティを呼び出せることまで紹介しました。 起動画面は以下のようなものです。 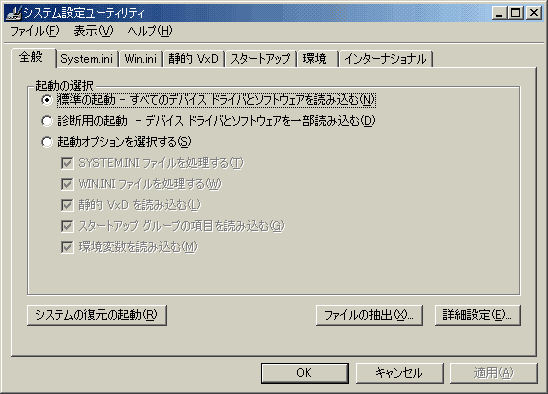
今回は、このツールの中でも特に有用な項目についていくつか紹介します。 なお、上の画面は Windows Me のものであり、他のOSでは若干の相違があります。また、この実行ファイルは、 C:\Windows\System\Msconfig.exe ですので、Msinfo32 からではなく直接実行することもできますし、スタートメニューの「ファイル名を指定して実行」で「msconfig」と入力しても実行できます。 「全般」タブでは特に変更する点もないと思いますが、この中の「詳細設定」実行すると、次の画面が現れます。 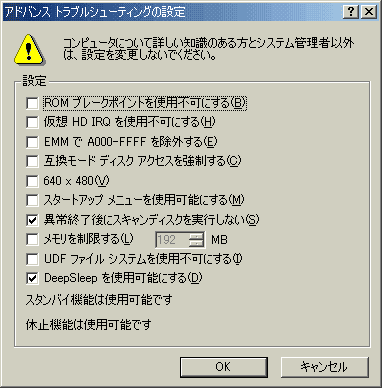
ここに[異常終了後にスキャンディスクを実行しない]という項目があります。 Windows 上でトラブル等があったときには [Ctrl]+[Alt]+[Delete] でソフトウェアリセットしますよね。それでもダメなときは電源を切るわけですが、どちらにしても再起動時にスキャンディスクが自動実行されます。たいていの場合、スキャンディスクをする必要はありませんし、このスキャンディスクはどうせ何も見つけてはくれません。ただ再起動に時間がかかって、うっとうしいだけです。 さてここで、[異常終了後にスキャンディスクを実行しない]のチェックボックスをオフにすると、次回からスキャンディスクが自動で実行されることはなくなります。 次に「System.ini」のタブを開くと次のような画面になります。 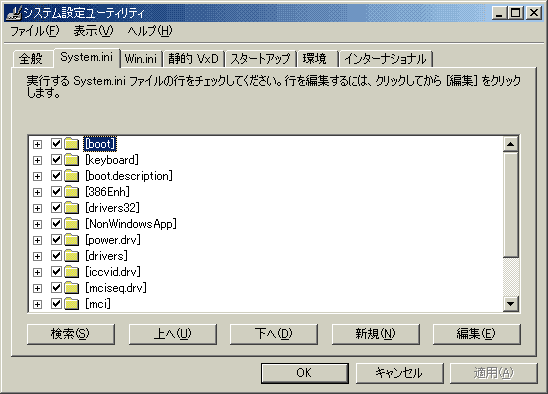
ここでは、System.ini の内容をエディタで開くときよりもずっと簡単に修正することができます。「Win.ini」のタブも同様です。また、Windows 98/98SE では autoexec.bat と config.sys の編集も可能です。ただし、いずれも非常に重要なシステムファイルですので、あくまでも自己責任で、編集する場合はバックアップを取るなど慎重に作業してください。 最後に「スタートアップ」タブを紹介します。 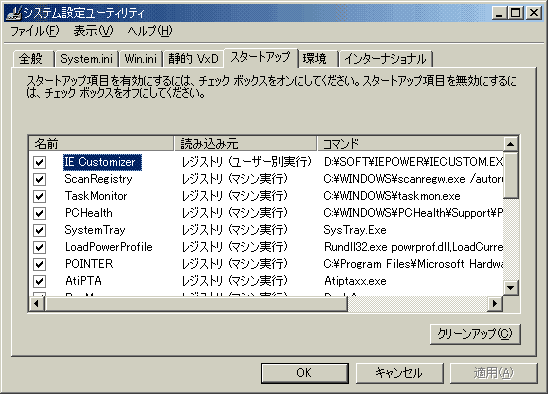
Windows で起動時に自動実行されるのは、スタートアップフォルダに入っているものだけではありません。レジストリにそのように書き込まれれば自動実行されます。しかし、ソフトのインストール時にそのような設定になったとしても、ユーザーがレジストリを変更するのは面倒です。 このツールを使うと、上の画像でもわかるとおり、チェックボックスのチェックをはずすだけですので、非常に簡単に自動起動されるソフトの設定を変更できます。もし変更した結果に支障があったとしても、元に戻すのも簡単なのでとても安心です。 以上、システム設定ユーティリティについて紹介しました。お試しください。 |