| 戻る |
|
Excel でテキストファイルを読み込む(1/2) 〜区切り文字入りデータ〜
|
他のソフトで作ったファイルを Excel に取り込む場合、Excel がそのファイル形式に対応していれば、コンバートして読み込んでくれます。しかし、一番確実な方法はテキスト形式のファイルにして読み込む方法です。 ほとんどのソフトウェアがテキスト形式で出力可能なので、Excel でテキストファイルを扱う方法を覚えておくと便利です。 テキスト形式のデータには「カンマ区切り」や「タブ区切り」などのように特定の区切り文字で区切った形式と、「固定長フィールド」形式と呼ばれる区切りなしでデータを羅列したものとがあります。Excel にはこれらすべての形式に対応した「テキストファイルウィザード」がありますので、簡単にテキストファイルを読み込むことができます。 テキストファイルウィザードでは、大きく分けて区切り文字を使っている場合と固定長フィールド形式の場合に分けて考えた方が楽なので、ここでもこの2種類に分けて説明します。 なお、「カンマ区切り」の場合には拡張子が「.txt」ではなくて「.csv」になっていることがあります。いわゆる CSV ファイルです。このファイルを Excel で開こうとすると、ウィザードが起動せずただちに開かれます。これでももちろん構わないわけですが、ウィザードで設定できる項目について手動で設定する必要が出てきます。これが不都合な場合は拡張子を「.txt」に変更しておけばウィザードが起動します。 ここでは、区切り文字のあるファイルを開く場合を説明します。 (固定長フィールドのテキストファイルについては、「Excel でテキストファイルを読み込む(2/2)〜固定長フィールドデータ〜」のページを参照してください) Excel から目的のファイルを開きます。このとき「ファイルの種類」を「テキストファイル」あるいは「すべてのファイル」にする事に注意してください。ファイル名を指定して「開く」をクリックすると、ウィザードが起動して、次のような画面になります。 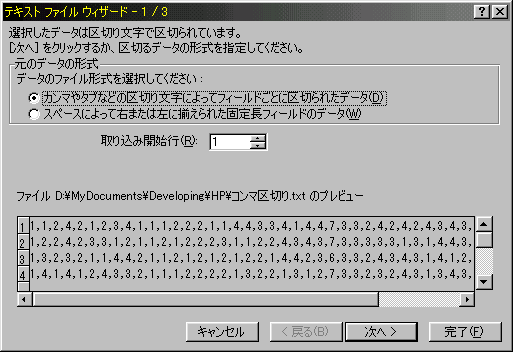
「元データの形式」で「カンマやタブなどの区切り文字によってフィールドごとに区切られたデータ」にチェックが入っていることを確認して、[次へ]をクリックします。ウィザードが次の画面に変わります。 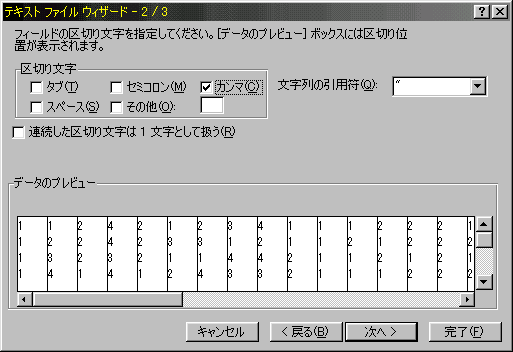
ここでは「区切り文字」の部分で区切り文字の種類を指定します。開こうとしているデータの区切り文字をチェックしてください。デフォルトでは「タブ」にチェックが入っています。サンプルはカンマ区切りなので、「タブ」のチェックをはずして「カンマ」のチェックをオンにします。 「データのプレビュー」のところで、データが正しく区切られていることを確認して[次へ]をクリックしてください。ウィザードの最終段階に進みます。 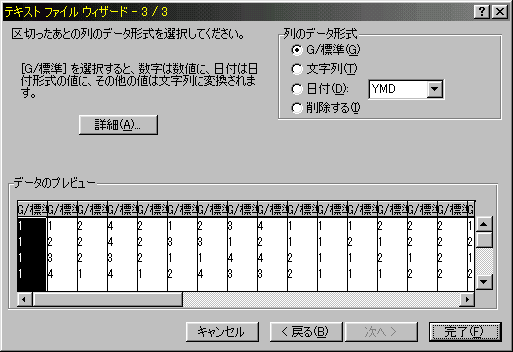
ここではデータの各列の「データ形式」を指定します。特に変更しない場合は、すべてのデータが「G/標準」の形式になります。通常はこれでも構わないかもしれませんが、この「G/標準」というのは Excel が勝手に(?)判断してデータ型を決めてしまいます。したがって場合によっては不都合が起こるかもしれません。 たとえば、本当は単なる文字列であるのに、たまたま形式が日付のような形になっていると、日付データとして認識されてしまいます。このような場合には、その列を選択して「文字列」に指定しておけばOKです。 また、ここで不要な列を削除することも可能です。 指定が済んだら[完了]をクリックします。 ウィザードが閉じて、Excel のワークシートにデータが読み込まれます。 |