| 戻る |
|
Excel でテキストファイルを読み込む(2/2) 〜固定長フィールドデータ〜
|
ここでは、固定長フィールドのデータを持つテキストファイルを開く方法を説明します。 (区切り文字でデータが区切られたテキストファイルについては、「Excel でテキストファイルを読み込む(1/2)〜区切り文字入りデータ〜」を参照してください) テキストファイルウィザードが仕事をしてくれるので、操作は簡単です。 まず、Excel から目的のファイルを開きます。このとき「ファイルの種類」を「テキストファイル」あるいは「すべてのファイル」にする点は、区切り文字入りの場合と同様です。ファイル名を指定して「開く」をクリックすると、ウィザードが起動して、次のような画面になります。 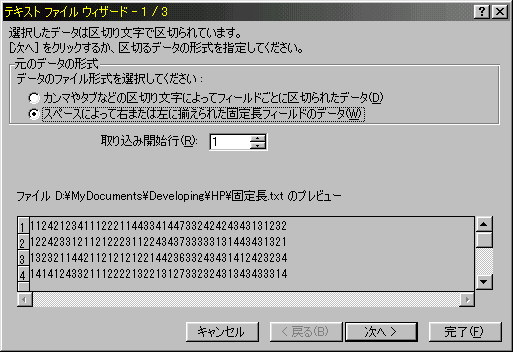
「元データの形式」で「スペースによって右または左に揃えられた固定長フィールドのデータ」にチェックが入っていることを確認して、[次へ]をクリックします。ウィザードが次の画面に変わります。 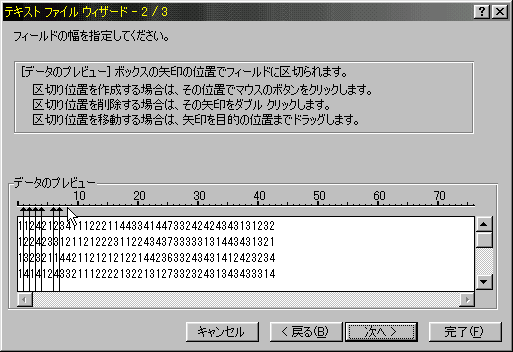
ここではフィールドの幅を指定します。「データのプレビュー」の区切りたい位置でクリックすると矢印が引かれます。この矢印と矢印の間に挟まれた部分が1つのセルに入ります。数値であれば、ここで桁数を調整することになります。 データが望み通りに区切られていることを確認して[次へ]をクリックしてください。ウィザードの最終段階に進みます。 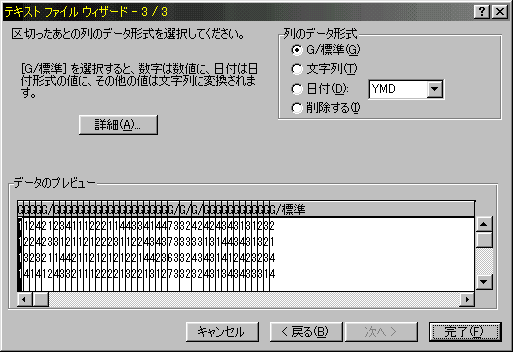
ここではデータの各列の「データ形式」を指定します。この画面での操作は区切り文字入りデータの場合とまったく同じです。特に変更しない場合は、すべてのデータが「G/標準」の形式になります。ただし、通常はこれでも構わないかもしれませんが、この「G/標準」というのは Excel が勝手に(?)判断してデータ型を決めるものなので、場合によっては不都合が起こるかもしれません。 たとえば、本当は単なる文字列であるのに、たまたま形式が日付のような形になっていると、日付データとして認識されてしまいます。このような場合には、その列を選択して「文字列」に指定しておけばOKです。 また、ここで不要な列を削除することも可能です。 指定が済んだら[完了]をクリックします。 ウィザードが閉じて、Excel のワークシートにデータが読み込まれます。 |