Excel のワークシートにデータを入力する際に、特定のセルには特定のデータの入力のみを許可したいときがあります。たとえば、「0 から 100 までの整数」だけを許可したいとか、「カタカナ」だけを許可したいというような場合です。ワークシート関数などを使ってエラー処理することもできますが、Excel では「データの入力規則」を使うのが最も簡単です。
ここでは、この「データの入力規則」の基本的な使い方を紹介します。
入力規則は、下のような[データの入力規則]ダイアログボックスで設定します。
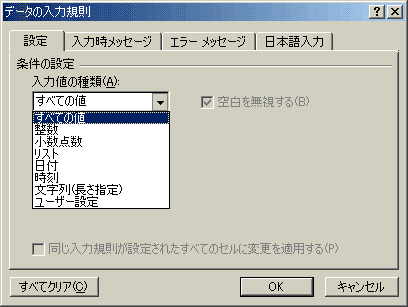
これは、入力を制限したいセルを選択した状態でメインメニューの[データ]−[入力規則]を実行すると表示されます。 制限できるデータの種類には、「整数」、「小数点数」、「日付」、「時刻」、「文字数を指定した文字列」などがあります。「すべての値」というのは制限しないことを意味します。[すべてクリア]ボタンをクリックすると、設定した内容がクリアされます。
それでは、例として、入力できるデータを「0 から 100 までの整数」だけに制限したい場合を取り上げましょう。
■条件の設定
まず、[データの入力規則]ダイアログボックスの[設定]タブで条件を指定します。「0 から 100 までの整数」に制限したいわけですから、[入力値の種類]で「整数」を選択します。次に[データ]の部分を指定します。ここでは、「以上」、「以下」、「より大きい」などが選択できますが、この例では「次の値の間」とします。

最後に、[最小値]を「0」に、[最大値]を「100」にして[OK]をクリックして[データの入力規則]ダイアログ ボックスを閉じます。
このように入力規則を設定しておいて、そのセルに「0 から 100 までの整数」以外のデータを入力しようとすると、次のようなメッセージが表示されます。

■エラーメッセージのカスタマイズ
さて、[設定]タブで指定した条件に合わないデータを入力しようとした場合に表示されるメッセージ(上図)の内容を独自のものにカスタマイズすることができます。
[データの入力規則]ダイアログボックスの[エラー メッセージ]タブで指定します。
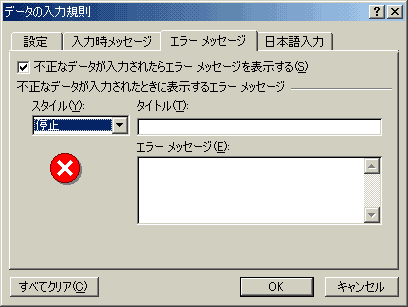
[不正なデータが入力されたらエラー メッセージを表示する]チェックボックスをオフにすると、メッセージは表示されなくなり、[設定]タブで指定した条件に合わないデータも入力できてしまいますので、オフにしないでください。
エラーメッセージのダイアログボックスに表示したい[タイトル]と[エラー メッセージ]をそれぞれ入力しておけば、その文字列がメッセージとなって表示されます。
[タイトル]ボックスを空白のまま残すと、既定のタイトル "Microsoft Excel" が使用されます。また、メッセージに表示する文字列は、[エラー メッセージ]ボックスに 225 文字以内で入力します。改行するには、[Enter] キーを押します。
[スタイル]には「停止」、「注意」、「情報」の3種類があり、選択した項目によってエラーメッセージのダイアログボックスに表示されるアイコンと、入力された不正データに対する対応が変更されます。
「停止」の場合、[再試行]ボタンと[キャンセル]ボタンが含まれ、[再試行]ボタンが既定のボタンに設定されているメッセージが表示されます。[再試行]ボタンをクリックすると、セルに別のデータを入力できる状態になり、[キャンセル]ボタンをクリックすると入力作業を中止します。なお、この場合、警告メッセージアイコンが表示されます。
「注意」の場合、"続けますか?" という文字列、[はい]ボタン、[いいえ]ボタン、および[キャンセル]ボタンを含むメッセージが表示されます。[はい]ボタンをクリックすると、セルに無効なデータが入力されます。[いいえ]ボタンをクリックすると、データを修正することができます。[キャンセル]ボタンをクリックすると、元の値に戻ります。なお、この場合、注意メッセージアイコンが表示されます。
「情報」の場合、[OK]ボタンと[キャンセル]ボタンが含まれ、[OK]ボタンが既定のボタンに設定されているメッセージが表示されます。[OK]ボタンをクリックすると、セルに無効なデータが入力されます。[いいえ]ボタンをクリックすると、データを修正することができます。[キャンセル]ボタンをクリックすると、元の値に戻ります。なお、この場合、情報メッセージアイコンが表示されます。
「データの入力規則」の応用的な使い方については、「Excel の入力制限(2/2) 〜応用編〜」をご覧ください。
|