ここでは、この「データの入力規則」の応用的な使い方を4つ紹介します。基本的な使い方については、「Excel の入力制限(1/2) 〜基本編〜」を参照してください。
■リストから選択できるデータだけに制限する
入力規則を用いると、あらかじめ用意したリストのデータだけからしか入力できないようにすることができます。さらに、入力はドロップダウンリストボックスから選択するだけでよいので、入力作業も楽になります。
入力を制限したいセルを選択した状態でメインメニューの[データ]−[入力規則]を実行して[データの入力規則]ダイアログ ボックスを表示させて、次のように設定します。
[設定]タブをクリックし、まず[入力値の種類]を「リスト」にします。次に、[ドロップダウン リストから選択する]チェックボックスをオンにします。
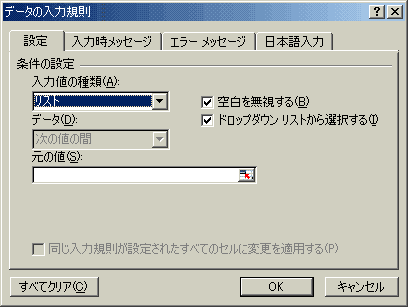
選択の元になるデータリストは[元の値]ボックスで指定しますが、これには2つの方法があります。
ひとつは、このボックスに直接書き込む方法です。この場合、項目と項目の間は半角のカンマで区切ります。
もうひとつは、ワークシート上に入力されているリストのセル範囲のアドレスを指定するという方法です。異なるブックやワークシートのリストを参照する場合には、名前を付けておいて、その名前を指定します。
以上のように設定し、[OK]をクリックして[データの入力規則]ダイアログ ボックスを閉じれば、設定完了です。
このように設定しておくと、該当するセルをクリックしたときにドロップダウン矢印が表示されます。そのドロップダウン矢印をクリックする(あるいは、セルが選択されている状態で [Alt]+[↓] キーを押す)と、[元の値]に指定したリストが表示されるわけです。
■入力時にヒントを表示する
入力データを制限するだけでなく、どんなデータを入力するべきかを入力時にユーザーに伝えることもできます。
これは、[データの入力規則]ダイアログボックスの[入力時メッセージ]タブで指定します。
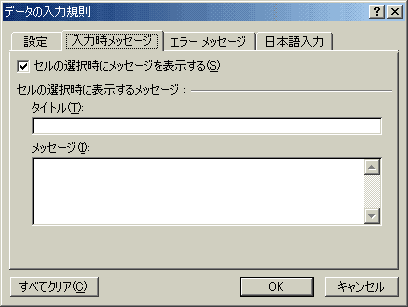
[セルの選択時にメッセージを表示する]チェックボックスがオンになっていることを確認して、[メッセージ]ボックスにメッセージの内容を入力します。入力できる文字数は 255 文字までです。改行するには、[Enter] キーを押します。太字のタイトルが付いたメッセージを表示するには、[タイトル]ボックスに文字列を入力します。
このようにして設定したメッセージは、入力規則を設定しているセルを選択したときに表示されます。(セルの上にマウスポインタを移動しただけでは表示されません)
■IME の状態を設定する
入力データを「半角英数字」や「カタカナ」に制限すると、ユーザーは入力時に日本語 IME のオン/オフや入力モードの変更などの操作をしなければならず、面倒なだけではなく誤入力の原因にもなります。「データの入力規則」では日本語 IME の状態をコントロールすることができるので、これを使うと大変便利です。
これは、[データの入力規則]ダイアログボックスの[日本語入力]タブで指定します。
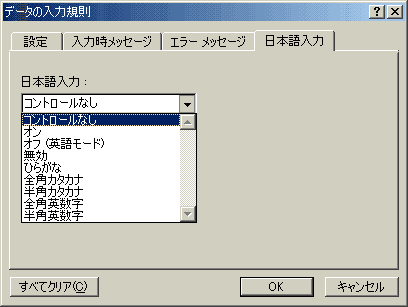
該当するセルがアクティブになったときに IME をどのような状態にしたいのかを、ここで選択して設定します。こうしておくと、そのセルが選択されたときに自動的に IME の設定が切り替わります。
■他のセルに入力規則をコピーする
入力規則が設定されているセルを普通にコピー&ペーストすると、入力規則もコピーされます。しかし、入力規則だけをコピーしたいときもあります。そのようなときは通常の貼り付けではなくて「形式を選択して貼り付け」を実行してください。
まず、入力規則が設定されているセルをクリックし、[編集]メニューの[コピー]を実行します(キー操作では [Ctrl]+[C])。次にコピー先のセル(またはセル範囲)を選択して、[編集]メニューの[形式を選択して貼り付け]を実行します。[形式を選択して貼り付け]ダイアログボックスが表示されるので、[入力規則]をクリックして[OK]します。

これで同じ設定の入力規則をほかのセルにも設定できます。
|