| 戻る |
|
1行の中で左寄せ・センタリング・右寄せを混在させる
|
ひとつの行の中に左寄せ・センタリング・右寄せを混在させたいときがあります。文書の先頭行で、中央にタイトルを、右端に日付を入れる場合などがこれにあたります。ヘッダやフッタで同様のことをしたい場合もありますよね。 ワープロソフトによっては簡単にできることなんですが、Word では簡単には見えないかもしれません。少なくとも、そのような機能は用意されていないように見えるかもしれません。ちなみに、Excel のヘッダとフッタでは、左側・中央部・右側の3カ所に分けて編集することができます。 さて、Word の場合ですが、特別な機能はありませんが、タブを使えば、実は比較的簡単にできるんです。実際、ヘッダとフッタには、センタリングと右端付近にタブが設定してあります。 説明の前に、タブについておさらいをしておきましょう。 画面の上部に水平ルーラーがあるはずですが、その左の方にタブの種類を示すマークが表示されています。通常は左寄せ では、手順を説明します。 方針としては、センタリングをするタブと右揃えをするタブを挿入してから、文字を入力するということになります。 まず、センタリングのタブを挿入します。ルーラの左側のマークをセンタリングのマークになるまでクリックします。そして、水平ルーラの真ん中をクリックして、中央にタブを挿入します。とは言っても、正しく真ん中をクリックすることはちょっと不可能です。そこで裏技を使います。一時的に、段落を中央揃えにしてください。そうすると、改行マーク(段落記号)が中央に表示されます。タブ位置を示す点線がこの記号と重なるように目で確認しながら、タブを挿入してみてください。そうすれば簡単に中央にタブが挿入できます。挿入したら段落の中央揃えは解除しておいてください。 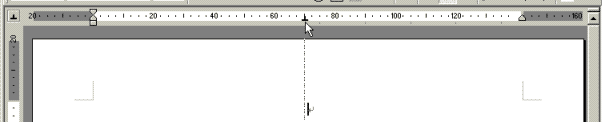
次に右揃えタブを挿入します。水平ルーラの左のマークを右揃えに変えます。水平ルーラ上の右端付近にタブを挿入し、ドラッグしてピッタリ右端に持ってきます。 
以上で、準備は整いました。文字を入力してみましょう。 段落の中央揃えが解除され、段落記号が左端に来ていることを確認して、「ひだり」と入力してください。次に[タブ]キーを押すと行の中央までカーソルが移動するはずです。そこで、「まんなか」と入力します。そして再度[タブ]キーを押すと、右端まで移動します。ここで「みぎ」と入力してみてください。 そうすると、次の図のように、1行の中で左寄せ・センタリング・右寄せを混在させることができているはずです。 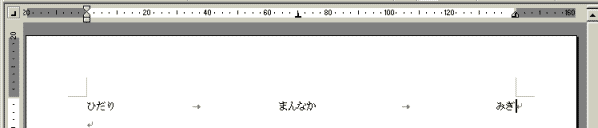
なお、ここで紹介したタブを利用する方法以外にも、表を使った裏技的な方法があります。1行だけの表を作って、罫線を消します。そして、それぞれのセル内での配置を指定して文字を入力すれば、見かけ上は同じ出来映えになります。 |