Word で挿入される表は、単なる罫線ではなくて立派な表です。機能も豊富で、簡単なものであれば Excel の力を借りなくてもかなりのことができます。しかし、せっかくの機能もあまり使われていないのではないでしょうか?
このページでは、Word の表機能について紹介します。
1.関数
まず関数についてです。
SUM や AVERAGE はもちろん、COUNT、IF、MAX、MIN など普段よく使う関数は持っています。
関数式を挿入するためには、挿入したいセル内にカーソルがある状態で、メニューの[罫線]−[計算式]を実行してください。次のようなダイアログボックスが表示されます。
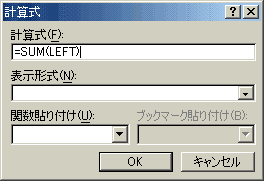
[計算式]のところに式を記述します。[関数貼り付け]で関数を選択すれば[計算式]の中に貼り付けられるので、これを利用することもできます。セル範囲の指定は上図のように LEFT と指定すれば左側にあるセル範囲をさします。このほか RIGHT、ABOVE、BELOW があります。それぞれ、右側、上側、下側にあるセル範囲をさします。この記述法は Excel にはないものであり、場合によっては便利です。また、Excel と同じように A1、A2、B1、B2 のように、列を表すアルファベットと行を表す数字を使って指定することもできます。この場合、表の一番左上のセルを A1 として扱います。ただし、Excel とは異なり、Word でのセル参照は常に絶対参照を表し、ドル記号 ($) は付きません。たとえば、Word の A1 というセル参照は、Excel の $A$1 に対応します。
[表示形式]の欄ではカンマ区切りなどの表示形式を選択して指定することができます。
ところで、この計算式はフィールドを使って実現されています。したがって、手動で入力することも可能です。その場合は、まず [Ctrl]+[F9] で空白フィールドを挿入し、{ } の中に計算式を入力したあとで [F9] キーで更新させます。フィールドについては、「Word で分数を入力」のページを参照してください。
2.並べ替え
表の各要素をソートすることもできます。表の中にカーソルを置いて、メニューの[罫線]−[並べ替え]を実行してください。次のようなダイアログボックスが表示されます。
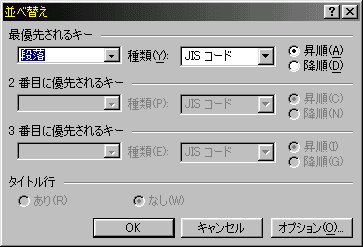
3つまでのキーが指定できるので、たいていの並び替えはできると思います。[種類]は、JIS コード順のほかに数値・日付・五十音順にも変更できます。選択範囲の中にタイトル行を含むかどうかもここで指定できます。また、[オプション]を選択することによって、選択した列のみを並び替えるとか、大文字と小文字を区別するといったことも可能です。
なお、この並び替えの機能は、表の中だけに限らず Word の文書上のどこでも実行可能です。これを利用して英語などのテストの整序問題を作る方法については、「Word で並び替え 〜整序問題の選択肢の作成〜 」のページを参照してください。
3.グラフ
表の全てあるいは一部を元にしてグラフを作ることもできます。
グラフにしたいセル範囲を選択した状態でメニューの[挿入]−[図]−[グラフ]を実行すると、自動的にグラフが作成され表の下に挿入されます。標準のグラフに設定してある種類のグラフ(規定値では立体棒グラフ)がとりあえず作成されますが、グラフの種類を変更することももちろんできます。そのほかグラフオプションで細かな設定も可能です。グラフ上で右クリックして表示されるショートカットから設定できるので、操作は簡単です。できあがるグラフは Excel のグラフとほぼ同じです。
|