「Word の表でできること(2/3)」の続きです。
6.レイアウト
挿入した表の体裁やレイアウトもかなり自由に設定できます。
まずセルの結合と分割が自由にできます。たとえば調査書や指導要録のような複雑な枠組みの表でも、セルの結合・分割を使えば思い通りに作成できます。Excel のワークシートではセルを分割することはできません(結合したセルの解除はできます)ので、この点については Excel よりもむしろ便利だと言うことができます。
また、Word 2000 になって表の中に表を挿入することができるようになりました。この機能も複雑な表を作成するときには助かります。
ページの中でのレイアウトという点では今までやや使いづらい面もありましたが、Word 2000 では作った表を好みの位置に移動することが簡単になりましたし、複数の異なったスタイルの表を横に並べて配置することができるようになりました。この点も Excel ではできないことです。ただし、移動についてはグリッド線の設定等により細かく配置できない場合もあります。
さらに、表のまわりに文字を回り込ませることも可能です。回り込みの設定はメニューの[罫線]−[表のプロパティ]を実行し、次のように[表]タブ内で行います。
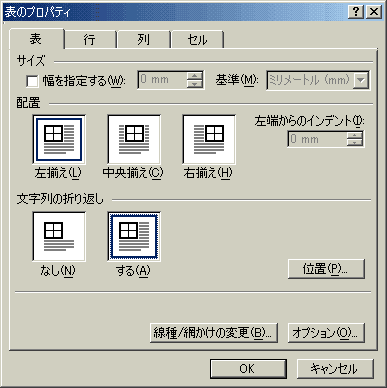
こういった機能を使うことによって文書中に挿入した表の取り扱いに幅を持たせることができます。
表の体裁を整えるときには表のオートフォーマットが便利です。メニューの[罫線]−[表のオートフォーマット]を実行すると次のようなダイアログが表示されます。

[書式]のリストの中から好みのパターンを選びます。このとき[サンプル]の部分でプレビューできますので、確認しながらパターンを選択することができます。[設定する書式]と[設定する対象]のチェックボックスを利用すればサンプルの書式の一部だけを適用することもできます。もちろん、設定したあとで部分的に書式を変更することが可能です。
7.表作成機能の応用
最後に表作成機能を使った裏技的な小技を紹介します。
【1】 文書内で部分的に複雑なレイアウトにしたい時に罫線のない表を利用すると簡単です。まず表を挿入しておいて文字を入力し、セル内で文字揃え、タブ位置の設定などをします。それぞれのセルには独立して設定できるので、細かい変更が簡単にできます。セルの結合・分割を使えば文字を複雑な位置に配置することにもなります。そして最後に罫線を消してしまえば表になっているようには見えません。
【2】 すでに入力されている文字列を表組にしたいときもあります。そのような時は対象となる文字列を選択しておいてメニューの[罫線]−[変換]−[文字列を表にする]を実行します。
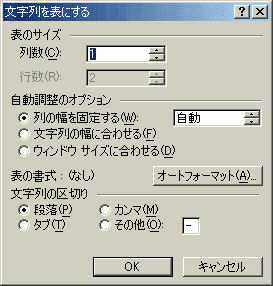
区切りには段落のほか、カンマなどの文字列やタブが使えます。
【3】 これをもっと積極的に使うこともできます。タブやカンマで区切りながらデータを連続で入力する方が、表のセルに入力するよりも簡単です。そこで、まずはデータを入力しておいて、あとから表組みにするのも1つのテクニックになります。
|