| 戻る |
|
セルのスタイル
|
セルの書式に対しては、表示形式・配置・フォント・罫線・パターン(ぬりつぶし・網掛け)・保護など、非常に多くの項目に関して設定が可能です。それらをうまく使うことによってワークシートの表現力も増すわけです。しかし、意外に同じ組み合わせをよく使うのではないでしょうか。たとえば、ワークシートの表題とかタイトル行の書式などは、自分の好みに合わせた書式にすると、いつも同じになりませんか? そのような場合、セルの「スタイル」に登録しておくと、複数の項目に渡る書式がワンステップで一気に設定できて、とても便利です。さらに、スタイルに登録しておくことは、書式を統一したいときにも威力を発揮するでしょう。 登録手順は簡単です。以下のようにやってみてください。 ここではタイトル行の書式を登録してみます。ワークシートの任意のセルを自分の好みの書式にしてください。わたしがよく使うのは、「横位置を中央、フォントをMS Pゴシック 12pt 太字、背景を薄い黄色に塗りつぶす」という書式です。書式を設定したら、そのセルを選択した状態で、メインメニューの[書式]−[スタイル]を実行します。すると、次のようなダイアログが表示されます。 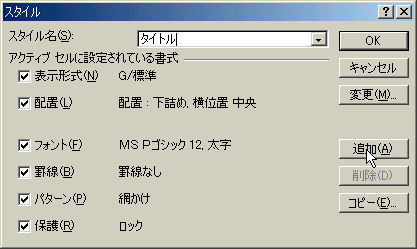
[スタイル名]のところは「標準」になっているはずですが、ここに適当な名前を入力します。今回は「タイトル」としてみました。 書式設定の内容が正しいことを確認して、[追加]ボタンをクリックしてください。これで、新しいスタイルが登録されました。 この登録されたスタイルを使用するときは、書式を設定したいセルを選択した上で、メインメニューの[書式]−[スタイル]を選択し、[スタイル名]のコンボボックスから好みのスタイルを選択して[OK]ボタンをクリックします。 さらに VBA を利用すると、もっと楽ができます。 スタイルの適用を VBA で記述すると、
となります。たった1行だけで、とても簡単です。 この1行を含んだプロシージャを作って、ボタンやショートカットキーに割り付けると、一瞬でいつものタイトル行の書式が設定できるといいうわけです。当然、作業能率は上がると思います。 VBA の書き方、ボタンやショートカットキーへの割り付け方については、「名簿用の罫線マクロ(1/2)」と「名簿用の罫線マクロ(2/2)」を参照してください。 |