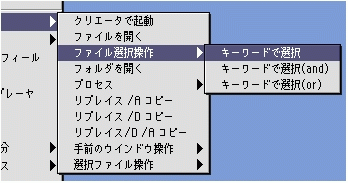|
ホームへ 一覧へ
スクリプケーションズ2.7
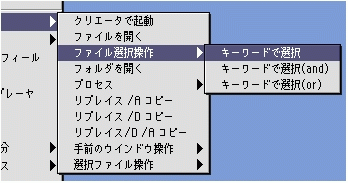
アップルメニューにフォルダごと入れて利用するスクリプトアプリケーション群です。
※FinderPopのアイテムとして利用しても使えます。
また、すべてのファイルは編集可能ですのでどんどんカスタマイズしてもっと便利にして下さい。
あるいは、“コンパイル済みアプリケーション”として保存しなおして、OSAMenuで活用しても良いかもしれません。
おすすめは、 CSVからTSVに変換するスクリプト、テキストファイルの中身の指定の文字列を一気に変換するやつや、デスクトップ上のファイルをボリューム別に選択ができるやつ、ファイルのパスを<A HREF=””>形式に変換するやつとか、クリエータを手入力で即効変換してしまうものなどです。(便利っすよ)
スクリプケーションズ2.7のダウンロード
◆カレントフォルダ
- リプレイス /A コピー
コピー元とコピー先のフォルダを指定してコピー先にないものをコピーします。コピー動作は一気に行うので、わりと高速に処理できます。
- リプレイス /D コピー
コピー元とコピー先のフォルダを指定してコピー先にあって日付けが古いものだけコピーします。
- リプレイス/D /A コピ−
コピー元とコピー先のフォルダを指定してコピー先にあって日付けが古いものとコピー先にないものをコピーします。
- クリエータで起動
アプリケーションのシグネチャ(ファイルで言うクリエータ)で起動します。慣れると便利です。
- ファイルを開く
ファイル選択ダイアログを開いて、ファイルを開きます。フォルダ階層が深い単一ファイルを取りあえず開きたい場合に便利だと思います。
- フォルダを開く
フォルダ選択ダイアログを開いてFinderのウインドウを開きます。これも階層が深かったり、場所がはっきりしない場合に便利です。
◆“テキスト用”フォルダ
- 指定文字列置換
ファイル内の文字列を一気に置き換えます。
別のファイルとして保存することも可能ですが、なぜかデスクトップへフォルダを作って保存しようとするとエラーになってしまいます。
その場合はディスクの中に作業フォルダを作って下さい。
- CSV<>TSV
CSV(カンマ区切りテキスト)とTSV(タブ区切りテキスト)を相互変換します。
(改行コードも変換します。)
- テキスト変換(改行)
DOSやUNIXのタイプにテキストの改行コードを変換します。
◆“ファイル選択操作”フォルダ
- ボリューム毎DT
ディスクのアイコン、またはそれに含まれるフォルダorファイルのアイコンを選択して実行するか、ドロップするとそのディスクがもつデスクトップ上にあるアイテムをすべて選択します。
- キーワードで選択
一番手前にあるFinderウインドウの指定の名前を含むファイルを選択状態にします。
※.htmlファイルだけコピーしたり、編集したりするなどしたい時に便利です。
- キーワードで選択(and)
上記の条件を2つにしたもので、and 検索です。
- キーワードで選択(or)
これはor 検索です。
- クリエータで選択
一番手前にあるFinderウインドウに含まれるファイルの中から指定のファイルクリエータに該当するファイルがあれば選択します。
- タイプで選択
一番手前にあるFinderウインドウに含まれるファイルの中から指定のファイルタイプに該当するファイルがあれば選択します。
◆“手前のウインドウ操作”フォルダ
- ディスクの手前W以外を閉じる
一番手前に開かれているFinderウインドウだけを残し、そのフォルダが存在するボリュームから開かれているウインドウをすべて閉じます。同じボリュームに属しているものだけ閉じるので、ファイルの比較をしたい時などに便利です。
- ファイル一覧toクリップボード
一番手前に開かれているFinderウインドウのファイルリストを日付け付きでクリップボードにコピーします。
- ファイル一覧toファイル
一番手前に開かれているFinderウインドウのファイルリストを日付け付きでデスクトップにテキストファイルとして書き出します。
やや遅いです。
- ファイル一覧toファイル(sub)
一番手前に開かれているFinderウインドウのファイルリストをサブフォルダを含め日付け付きでデスクトップにテキストファイルとして書き出します。
めちゃ遅いです。(デスクトップなどを指定するとメチャ危険なのであまりおすすめしません)
- 手前のウインドウをPOPUP
一番手前に開かれているウインドウをポップアップウインドウにします。なんとなく動きが気持ちいいです。
◆“選択ファイル操作”フォルダ
- コピー&ペースト
実行すると“Finderへ”“コピー&ペースト”“終了”のメニューが出てきます。
- Finderへボタンを押してコピー元にしたいファイルを選択して下さい。
- 選択が終わったらこのスクリプトへ切り替えて“コピー&ペースト”を実行します。
- “現在選択中のファイルをコピー元として設定します。”が表示されたらOKを押して下さい。
- するとFinderに切り替わるので、コピーあるいは移動したいフォルダのウインドウを開いて再前面にもってきます。その後、このスクリプトへ切り替えて下さい。
- 再び“コピー&ペースト”を選ぶと“コピーor移動します。”というダイアログが表示されます。
ここで、目的のボタンを押すと、現在の再前面のウインドウへファイルがコピーまたは移動されます。
・・つまり、Windows上の右クリックーコピー&ペーストと似た操作が行えます。
※FinderPopなどと併用するとよりWindowsっぽく使えます。
- パスをクリップボードへ
選択ファイルをパスを取得してクリップボードへコピーします。
※ドロップレットとしても使えるようになりました。
- パスto Clipboard(形式変更)
選択ファイルのパスをDOS形式やURL形式でクリップボードへコピーします。
- ファイルサイズ合計
選択ファイルの合計サイズを表示します。それだけ。
- 選択ファイルの個数
選択ファイルの個数を表示します。フォルダなどは除外します。それだけですが、案外使うかも知れませんね。
- ファイルクリエータ変更
選択ファイルのクリエータを指定したアプリケーションのファイルとして変換します。でもあまり便利ではありません。
- ファイルクリエータ変更(直)
選択ファイルのクリエータを入力したクリエータタイプのファイルとして変換します。クリエータを暗記していればメチャ便利です。
- ファイルタイプ変更(直)
選択ファイルのタイプを入力したファイルタイプのファイルとして変換します。
- ファイルタイプ表示
選択したファイルのファイルタイプとクリエータを表示します。
- ファイル属性変更
選択したファイルのロック、ひな形、コメントを変更します。
- 選択ファイルを指定のアプリidで
選択したファイルを指定のクリエータのアプリケーションで開きます。アプリケーションのアイコンにドラッグ&ドロップするより手が楽です。
- 選択ファイルを指定のプロセスで
選択したファイルを現在起動中のアプリケーションで開きます。もう、GoMacはいらないぞ!(笑)
◆“プロセス”フォルダ
- ファインダー以外を終了
ファインダー以外を終了します。あまり実用性はないような気もします。
- フリーメモリーを調査
現在起動しているアプリケーションのトータルメモリとフリーメモリをファイルに書き出します。ただし、Finderは含まれません。
- 手前のプロセスのクリエータ
実行して3秒後に一番手前になっているアプリケーションのシグネチャ(クリエータ)を表示します。カレントフォルダにある“クリエータで起動”を活用するために使います。
- 切り替えて他を隠す
現在起動しているアプリケーションの一覧から切り替えたいアプリケーションを選択し、切り替えてからその他のアプリを隠します。便利のような気がして作ったのですが、あまり活用しません。
- 選択プロセスのクリエータ
現在起動しているアプリケーションの一覧からクリエータを調べたいアプリケーションを選択します。
・・・・などなど
【注意事項】
このスクリプトセットはフリーウエアです。このスクリプトを利用していかなる障害が発生しても作者は一切の責任を負いません。
また、このスクリプトの著作権は放棄しませんが、再配布は自由です。もし改造して再配布する場合は僕にもそのソースをください。
ただし、営利目的による再配布を禁止します。
木下幹司@徳島
URL : http://www.geocities.co.jp/SiliconValley-PaloAlto/4654/
ホームへ 一覧へ
|