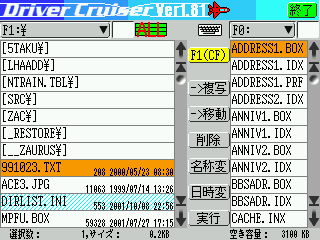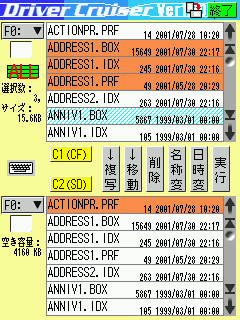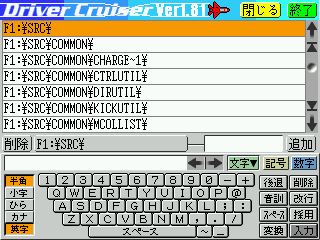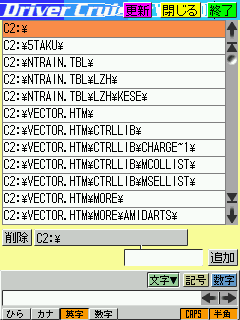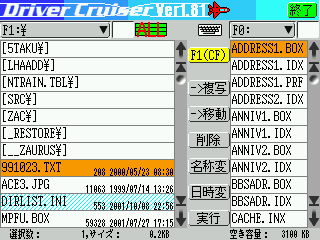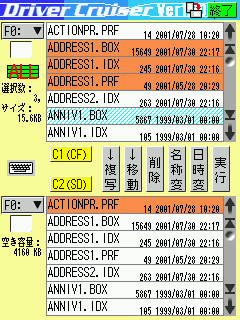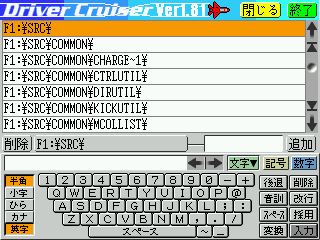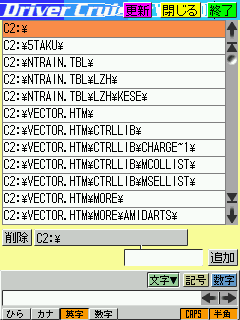Drive Cruiser
多階層ディレクトリ対応ファイル操作アプリケーション
作成日:2000/06/30
更新日:2001/10/10
Drive Cruiserについて ダウンロード
画面構成 使用方法
制限事項 著作権・転載条件など
- ◆Drive Cruiserについて
- Drive Cruiserは、ATAカード上の多階層ディレクトリ(ディレクトリ情報ファイル)に対応し、ファイルを操作するためのソフトです。
- Ver1.80より、MI-EX1以降の機種ではディレクトリ情報ファイルに関係なく、ディレクトリが扱えるようになりました。
- 複数のファイルに対して、複写/移動/削除/名称変更/日時変更ができます。
- ディレクトリ情報ファイルの編集が可能です。
- データファイルから他のMOREソフトを起動する(拡張子関連付けファイル)事が可能です。
ただし、呼出し先MOREソフトがmab方式MORE連携仕様をサポートしている必要があります。
- 制限事項については、下記をご覧ください。
- ファイルを操作するMOREソフトですので、使用する前にはバックアップなどの不測の事態に対する防護処置を行なって下さい。
- ◆動作環境
- シャープザウルスシリーズ
- 動作確認機種:MI-310, MI-L1
- ◆更新履歴
- 2000/06/30 Ver0.80
- ファイル操作として、複写/移動/削除/変更が可能。
- β版として公開開始。
- 2000/07/07 Ver0.90
- 処理中を表わすダイアログ表示機能追加。
- ディレクトリ情報ファイル編集機能追加。
- 2000/07/15 Ver0.93
- タイトルイメージの誤字修正。
- ディレクトリボタン選択時のバグ修正。
- 全選択/解除ボタンイメージの変更。
- 2000/08/31 Ver0.95
- ディレクトリユーティリティライブラリVer1.18に対応。
- 「機能キー」+「操作(複写/移動/削除)」ボタンにより、上書き確認や削除確認をしない、ファイル操作処理機能を追加。
(非常に危険ですので、使用時にはご注意下さい。)
- 2000/09/07 Ver0.96(未公開)
- 「変更」ボタンの名称を「名称変」に変更。
- 拡張子一括変更機能を追加。
- 2000/09/06 Ver0.97(未公開)
- ファイル名変更時に、既存ファイル名との重複チェック対象として、「操作対象ファイル一覧」リストに表示されているもののみとしていたバグを修正。
- 2000/09/07 Ver0.99(未公開)
- 「INFO」ボタンの名称を「日時変」に変更。
- 日時変更機能を追加。
- 日時一括変更機能を追加。
- 2000/09/09 Ver1.00(正式公開)
- 複数ファイルを対象とした、複写/移動/削除/名称変更/日時変更機能をサポート。
- ディレクトリ情報ファイル編集機能をサポート。
- 他MOREソフト呼出し機能は未実装。
- 2000/09/28 Ver1.10(未公開)
- 操作対象ファイル一覧リストにおいて、ファイルが選択された場合、選択状態にあったディレクトリを非選択状態にするようにした。
(ディレクトリとファイルが同時に選択状態にならないようにした。)
- レジューム機能を追加。
レジュームで保存されるのは、操作対象と確認用のカレントディレクトリと拡張子文字列。
- 2000/10/06 Ver1.20
- 操作対象ファイル一覧リストのファイル選択数と選択ファイルの合計ファイルサイズを表示。
- 確認用ディレクトリで選択されているドライブの空き容量を表示。
- mab方式MORE連携仕様に対応した他MOREソフト呼出し機能を追加。
- 2000/10/16 Ver1.21
- ディレクトリ情報ファイルが存在しない場合、ディレクトリ情報ファイル編集画面でリセットされるバグを修正。
- 2001/02/04 Ver1.40
- MI-E1対応ディレクトリユーティリティライブラリとmab方式MORE連携ユーティリティライブラリに対応。
- MI-E1の場合、縦/横表示切替機能を追加。
- 2001/02/05 Ver1.41
- ディレクトリ情報ファイル編集画面において、ハードウェアキーに対応。
- 2001/02/10 Ver1.43
- ディレクトリ情報ファイル編集画面において、スクロールボタンに対応する処理が抜けていたバグ修正。
- ファイル操作画面において、ショートカットキーを割り当て。
- 2001/05/07 Ver1.50
- アウト状態になっても、「操作対象拡張子」エディタと「確認用拡張子」エディタに設定された内容を保持するようにした。
- 2001/05/14 Ver1.51
- 縦画面表示時において、エディタ部分に文字が表示されない問題を解決。
(エディタコントロールを自作して対応。)
- 2001/06/26 Ver1.53
- ディレクトリユーティリティライブラリVer2.05に対応。
- 「操作対象ファイル一覧」リストで1つ以上選択している状態で、「全選択/解除」ボタンで全選択すると、正しい選択数と選択ファイルの合計サイズを表示しないバグ修正。
- 2001/08/19 Ver1.60
- 縦画面時、「確認用ファイル一覧」リストにファイルサイズと日時を表示するようにした。
- 「縦/横」切替ボタンをアイコンボタンに変更。
- 「縦/横」切替時、即座に画面表示を切り替えるようにした。
- 2001/08/25 Ver1.70
- 「操作対象ファイル一覧」リストで、「ファイル」→「ディレクトリ」→「ファイル」と選択すると、正しい選択数を表示しないバグ修正。
- 縦画面時の入力パッドで、キーボードタイプしか選択できないバグ修正。
- 「操作対象ファイル一覧」リストでアクティブ行(選択状態とは別)を表示するようにした。
- 「操作対象ファイル一覧」リストのアクティブ行を、カーソルキー上下で移動できるようにした。
- 「操作対象ファイル一覧」リストのアクティブ行を、決定キーで選択/非選択できるようにした。
- 「確認用ファイル一覧」リストの選択行を、順送り/逆送りキーで移動できるようにした。
- 2001/10/08 Ver1.80
- ディレクトリユーティリティライブラリVer3.00に対応。
- MI-EX1以降の機種の場合、実ディレクトリ構成をもとにディレクトリ情報ファイルを作成する機能を追加。
- MI-EX1以降の機種の場合、実ディレクトリの削除機能を追加。
- MI-EX1以降の機種の場合、実ディレクトリの追加機能を追加。
- 2001/10/10 Ver1.81
- ディレクトリユーティリティライブラリVer3.10に対応。
- ◆ダウンロード
- MOREソフト本体
- WNX2181.ZAC
- MOREソフト本体+説明書
- DCRS181.LZH
- ◆画面構成
- □ファイル操作画面
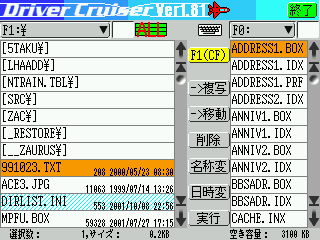
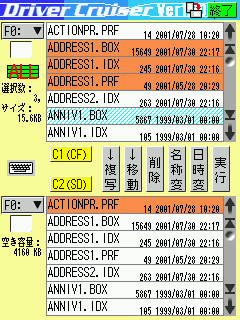
- □ディレクトリ情報ファイル編集画面
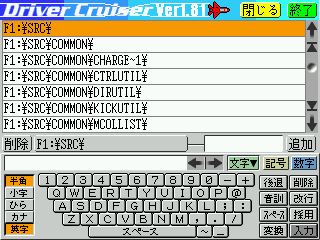
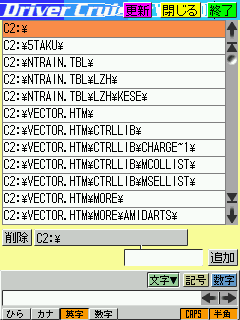
- ◆使用方法
- □ファイル操作画面
- *操作対象とは、左側のコントロールの事です。
- *確認用とは、右側のコントロールの事です。
- 「操作対象ディレクトリ」ボタンメニュー
- 現在のカレントディレクトリが表示されます。
- MI-EX1より前の機種:選択できるのは、F0:, F1:, F1:\, カレントディレクトリの4つです。
- MI-E1より前の機種 :選択できるのは、F0:, F0:\, F1:, F1:\, カレントディレクトリの5つです。
- MI-E1以降の機種 :選択できるのは、F0:\, C1:\, C2:\, カレントディレクトリの4つです。
- 「操作対象拡張子」エディタ
- 「操作対象ファイル一覧」リストの表示対象となる拡張子を設定する。
- 前方一致検索を行っています。
- ディレクトリ名は、「操作対象拡張子」エディタの設定内容に関係なく「操作対象ファイル一覧」リストに表示されます。
- 「全選択/解除」ボタン−−−【機能】+【A】
- 「操作対象ファイル一覧」リストの全選択と全解除を行います。
- 元の選択状態は記憶していません。
- 「操作対象ファイル一覧」リスト−−−【↑】,【↓】,【決定】
- 「操作対象ディレクトリ」ボタンメニューと「操作対象拡張子」エディタの設定内容にしたがったディレクトリ名とファイル名が表示されます。
- ディレクトリ名('['と']'で囲まれたもの)を選択する(一度反転させた後、もう一度タップする)と、ディレクトリを移動します。
「操作対象ディレクトリ」ボタンメニューの内容も自動的に更新されます。
- "[..]"は、親ディレクトリを表わします。
- 「確認用ディレクトリ」ボタンメニュー
- 現在のカレントディレクトリが表示されます。
- MI-EX1より前の機種:選択できるのは、F0:, F1:, F1:\, カレントディレクトリの4つです。
- MI-E1より前の機種 :選択できるのは、F0:, F0:\, F1:, F1:\, カレントディレクトリの5つです。
- MI-E1以降の機種 :選択できるのは、F0:\, C1:\, C2:\, カレントディレクトリの4つです。
- 「確認用拡張子」エディタ
- 「確認用ファイル一覧」リストの表示対象となる拡張子を設定する。
- 前方一致検索を行っています。
- ディレクトリ名は、「確認用拡張子」エディタの設定内容に関係なく「確認用ファイル一覧」リストに表示されます。
- 「確認用ファイル一覧」リスト−−−【順送り】,【逆送り】
- 「確認用ディレクトリ」ボタンメニューと「確認用拡張子」エディタの設定内容にしたがったディレクトリ名とファイル名が表示されます。
- ディレクトリ名('['と']'で囲まれたもの)を選択すると、ディレクトリを移動します。
「確認用ディレクトリ」ボタンメニューの内容も自動的に更新されます。
- "[..]"は、親ディレクトリを表わします。
- 「->複写」ボタン−−−【機能】+【C】
- 「操作対象ファイル一覧」リストで選択されているファイルを、「確認用ディレクトリ」ボタンメニューで示されるディレクトリに複写します。
- 複写先ディレクトリが、複写元と同じ場合には、複写しませせん。
- 「機能キー」と組み合わせることにより、ファイルの上書きを確認することなく、複写します。
- ディレクトリを複写の対象にすることはできません。
- 「->移動」ボタン−−−【機能】+【M】
- 「操作対象ファイル一覧」リストで選択されているファイルを、「確認用ディレクトリ」ボタンメニューで示されるディレクトリに移動します。
- 移動先ディレクトリが、移動元と同じ場合には、移動しません。
- 「機能キー」と組み合わせることにより、ファイルの上書きを確認することなく、移動します。
- ディレクトリを移動の対象にすることはできません。
- 「 削除 」ボタン−−−【機能】+【D】
- 「操作対象ファイル一覧」リストで選択されているファイルを、削除します。
- 「機能キー」と組み合わせることにより、ファイルの削除を確認することなく、削除します。
- MI-EX1より前の機種:実ディレクトリを削除できません。
- MI-EX1以降の機種 :実ディレクトリを削除できます。ただし、ディレクトリ内にディレクトリおよびファイルが1つもない場合に限ります。
- 「名称変」ボタン−−−【機能】+【R】
- 「操作対象ファイル一覧」リストで選択されているファイル名を変更するダイアログを表示します。
- 「機能キー」と組み合わせることにより、「操作対象ファイル一覧」で選択されているファイルの拡張子を変更するダイアログを表示します。
- ディレクトリを名称変更の対象にすることはできません。
- 「日時変」ボタン−−−【機能】+【T】
- 「操作対象ファイル一覧」リストで選択されているファイルの更新日時を変更するダイアログを表示します。
- 「機能キー」と組み合わせることにより、更新日時を一括して変更します。
- ディレクトリを日時変更の対象にすることはできません。
- 「 実行 」ボタン−−−【機能】+【C】
- 拡張子関連付けファイルの内容に従い、呼出しMOREソフト選択ダイアログを表示しますので、リストから呼出したいMOREソフトを選択して下さい。
- 「操作対象ファイル一覧」リストで選択されているファイルを対象として、他のMOREソフトを呼出します。
- 呼出し先MOREソフトは、mab方式MORE連携仕様をサポートしている必要があります。
- 「F1(CF)」or「C1(CF)」「C2(SD)」ボタン−−−【機能】+【Q】,【機能】+【W】
- 「縦/横」切替ボタン(MI-E1以降のみ)
- 「終了」ボタン
-
- □ディレクトリ情報ファイル編集画面
- 「ディレクトリ情報」リスト−−−【↑】,【↓】,【順送り】,【逆送り】,【機能】+【順送り】,【機能】+【逆送り】
- ディレクトリ情報ファイル(F1:\DIRLIST.INI)に記載されているディレクトリ名が絶対パス(最後、'\')で表示されます。
- 「削除」ボタン−−−【削除】
- 「選択ディレクトリ情報」ボタンに表示されているディレクトリ名をディレクトリ情報ファイルから削除します。
- MI-EX1より前の機種:実際にディレクトリを削除するわけではありません。
- MI-EX1以降の機種 :実際にディレクトリを削除します。ただし、ディレクトリ内にディレクトリおよびファイルが1つもない場合に限ります。
- 「選択ディレクトリ情報」ボタン−−−【修正】
- 「ディレクトリ情報」リストの反転表示にあるディレクトリ名が表示されます。「削除」「追加」の対象ディレクトリになります。
- タッチ(セレクト)すると、そのディレクトリ情報のコメントがダイアログ表示されます。(編集不可)
- 「サブディレクトリ作成」エディタ
- 「追加」ボタン−−−【新規作成】
- 「選択ディレクトリ情報」ボタンに表示されているディレクトリ下に「サブディレクトリ作成」エディタに入力したサブディレクトリからなるディレクトリ名をディレクトリ情報ファイルに追加します。
- MI-EX1より前の機種: 実際にディレクトリを作成するわけではありません。
- MI-EX1以降の機種 : 実際にディレクトリを作成します。
- 「更新」ボタン−−−【登録】
- MI-EX1より前の機種:このボタンは存在しません。
- MI-EX1以降の機種 :実ディレクトリの情報をディレクトリ情報ファイルに反映します。
- 「閉じる」ボタン−−−【戻る】
- ディレクトリ情報ファイル編集画面を閉じて、ファイル操作画面に戻ります。
- 「終了」ボタン
- ◆拡張子関連付けファイル
- ファイル名:WNX2BAT.INI
- 形式:カンマ区切り形式のテキストファイル(CR-LF=\r\n)
- 内容:
- 1行に1つの拡張子関連付け情報を記述。
- 1カラム目には、拡張子文字列を記述。
- 2カラム目には、呼出し先MOREソフトのアプリケーション識別文字列(4文字)を記述。
- 3カラム目には、KICKファイルのwork領域に代入する文字列を記述。
- 4カラム目には、呼出しMOREソフト選択ダイアログに表示されるタイトル文字列(24文字まで)を記述。
- 1文字目が';'で始まる行は、コメントとして使用可能。
- 注意:
- 呼出し先MOREソフトが、mab方式MORE連携仕様に対応している必要があります。
現在、対応しているMOREソフトはここをご覧ください。
- 1つの拡張子に対して、複数の呼出し先MOREソフトを設定することが可能です。
(複数行に同一の拡張子に対する設定が可能)
例:拡張子関連付けファイルの記述例を下記に示します。
; TrainScheduleViewer
CFG,MPHD,,Train Schedule Viewer
; LHA for Zaurus
LZH,MPHF,,LHA for Zaurus
; mabEditor
TXT,WYR8,,mabEditorで編集
DOC,WYR8,,mabEditorで編集
CFG,WYR8,,mabEditorで編集
TBL,WYR8,,mabEditorで編集
- ◆制限事項
- □ディレクトリ
- ファイル一覧リストで扱えるファイル数は 最大1,024個までです。
- ディレクトリの深さには、特に制限がありませんが、ファイル名も含めた絶対パス名が66文字以内である必要があります。
- MI-EX1より前の機種のザウルス上では、実ディレクトリの追加/削除/変更はできません。パソコン等別の機器を用いて行なってください。
- ディレクトリ情報ファイルから、「F1:\」or「C1:\」or「C2:\」ディレクトリを削除しないで下さい。
- ◆現状の問題点/諸注意、サポート
- □現状の問題点
- □注意事項
- [__ZAURUS\]ディレクトリにアクセスした場合、ファイル検索が終了するまで時間がかかります。
- □サポート
- ◆著作権・転載条件など
- 著作権
プログラム、および本説明書の著作権は、nakaban(中林 智)が所有します。
- 転載条件
本ソフトは、フリーソフトウェアです。個人で利用する場合には、著作権者の許可なくダウンロード、複製、使用することができます。
ただし、雑誌/書籍等での添付や紹介、ホームページ等へ転載する場合には、著作権者に事前に連絡願います。
- 注意/免責
本ソフトを使用して生じるあらゆる障害に対して、著作権者は一切責任を負いません。
Drive Cruiserについて ダウンロード
画面構成 使用方法
制限事項 著作権・転載条件など
MOREソフト