概要
環境設定シートを開いている時に表示されるコマンドバーです。
環境設定の内容を入力するための入力補助です。
環境設定の内容を入力するための入力補助です。
イメージ

イメージをクリックしてください、各コマンドの説明へジャンプします
対象シート
{Excelマイ家計簿出納帳Bar}は、以下のシートの場合に表示されます
- [環境設定]シート
_____________環境設定ポップアップ
各環境設定テーブルへ移動します。
<イメージ>
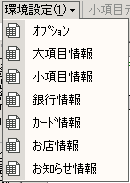
<イメージ>
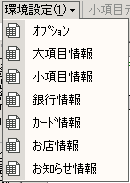
_____________小項目テーブルの検索ポップアップ
小項目テーブルの項目へ一発移動します。
<イメージ>
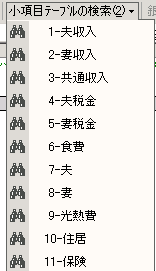
<イメージ>
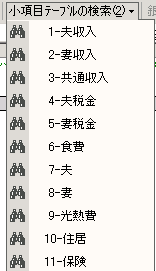
手順
- 小項目の一覧が表示されます。移動したい小項目を選択して下さい。
- カーソルが選択した小項目の行へ移動します。
メモ
- カレントセルが、小項目テーブルに位置づけられている場合のみ使用可能です。
_____________銀行ポップアップ
カードテーブルの引落し先銀行を入力するときに使用します。
<イメージ>

<イメージ>

手順
- カード一覧が表示されます。設定したい銀行を選択して下さい。
- カレント行の引落し先のセルに、選択した銀行が設定されます。
メモ
- カレントセルが、カードテーブルに位置づけられている場合のみ使用可能です。
- 複数行選択されている場合、その全ての行に設定されます。(歯抜けで選択されている状態でもOKです)
- カレントセルが金銭出納帳内に入っていない場合、エラーになります。
- 既に値が入力されている場合、警告メッセージが表示されます
_____________お店種別ポップアップ
お店テーブルのお店種別を入力するときに使用します。
<イメージ>
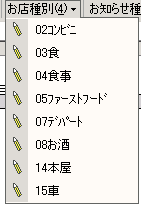
<イメージ>
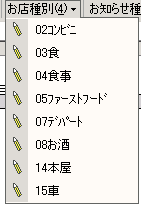
手順
- お店種別を入力した行を選択状態にします。
- {お店種別ポップアップ}をクリックするとお店種別が表示されます。設定したいお店種別を選択して下さい。
- カレント行のお店種別のセルに、選択したお店種別が設定されます。
メモ
- カレントセルが、お店テーブルに位置づけられている場合のみ使用可能です。
- 複数行選択されている場合、その全ての行に設定されます。(歯抜けで選択されている状態でもOKです)
- カレントセルが金銭出納帳内に入っていない場合、エラーになります。
- 既に値が入力されている場合、警告メッセージが表示されます
_____________お知らせ種別ポップアップ
お知らせテーブルのお知らせ種別を入力するときに使用します。
<イメージ>

<イメージ>

手順
- お知らせ種別を入力した行を選択状態にします。
- {お知らせ種別ポップアップ}をクリックするとお知らせ種別が表示されます。設定したいお知らせ種別を選択して下さい。
- カレント行のお知らせ種別のセルに、選択したお知らせ種別が設定されます。
メモ
- カレントセルが、お知らせテーブルに位置づけられている場合のみ使用可能です。
- 複数行選択されている場合、その全ての行に設定されます。(歯抜けで選択されている状態でもOKです)
- カレントセルが金銭出納帳内に入っていない場合、エラーになります。
- 既に値が入力されている場合、警告メッセージが表示されます
_____________ツールポップアップ
環境設定シートに対して各種ツールを提供します。
<イメージ>
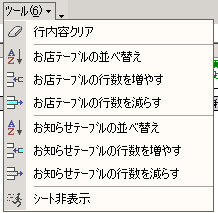
<イメージ>
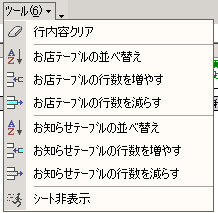
行内容クリア
現在選択されているセルのテーブルの行の入力内容をクリアします。
手順
- 各テーブルで、クリアしたい行を選択状態にします。
- {行内容クリア}をクリックします。確認メッセージが表示されます。よろしければ「はい」をクリックしてください。
- 選択されている行の入力内容がクリアされます。
メモ
- 複数行選択されている場合、その全ての行の入力内容がクリアされます。(歯抜けで選択されている状態でもOKです)
- カレントセルが各テーブルに入っていない場合、警告メッセージが表示されます。
- 一度クリアした内容は元に戻すことはできません
お店テーブルの並べ替え
お店テーブルの並べ替えを行います。
手順
-
{お店テーブルの並べ替え}をクリックして下さい。以下の並べ替えキーで並べ替えが行われます。
- お店種別
- 名称
お店テーブルの行数を増やす
お店テーブルの行数を増やします。
お店テーブルの最後尾に、指定した行数分の行を増やします。
お店テーブルの最後尾に、指定した行数分の行を増やします。
手順
- {お店テーブルの行数を増やす}をクリックして下さい。
- 確認メッセージが表示されます。増やしたい行数を入力し「はい」をクリックしてください。
- お店テーブルの最後尾に、指定した行数分の行が追加されます。
メモ
- EXCELの機能を使用して行の追加を行わないで下さい。
お店テーブルの行数を減らす
お店テーブルの行数を減らします。
お店テーブルの最後尾を、指定した行数分削除します。
お店テーブルの最後尾を、指定した行数分削除します。
手順
- {お店テーブルの行数を減らす}をクリックして下さい。
- 確認メッセージが表示されます。減らしたい行数を入力し「はい」をクリックしてください。
- お店テーブルの最後尾を、指定した行数分の行が追加されます。
メモ
- 削除対象の行に内容が入力されている場合は、本処理は行えません。(警告メッセージが表示されます)
- EXCELの機能を使用して行の追加を行わないで下さい。
お知らせテーブルの並べ替え
お知らせテーブルの並べ替えを行います。
手順
-
{お知らせテーブルの並べ替え}をクリックして下さい。以下の並べ替えキーで並べ替えが行われます。
- お知らせ種別
- 名称
お知らせテーブルの行数を増やす
お知らせテーブルの行数を増やします。
お知らせテーブルの最後尾に、指定した行数分の行を増やします。
お知らせテーブルの最後尾に、指定した行数分の行を増やします。
手順
- {お知らせテーブルの行数を増やす}をクリックして下さい。
- 確認メッセージが表示されます。増やしたい行数を入力し「はい」をクリックしてください。
- お知らせテーブルの最後尾に、指定した行数分の行が追加されます。
メモ
- EXCELの機能を使用して行の追加を行わないで下さい。
お知らせテーブルの行数を減らす
お知らせテーブルの行数を減らします。
お知らせテーブルの最後尾を、指定した行数分削除します。
お知らせテーブルの最後尾を、指定した行数分削除します。
手順
- {お知らせテーブルの行数を減らす}をクリックして下さい。
- 確認メッセージが表示されます。減らしたい行数を入力し「はい」をクリックしてください。
- お知らせテーブルの最後尾を、指定した行数分の行が追加されます。
メモ
- 削除対象の行に内容が入力されている場合は、本処理は行えません。(警告メッセージが表示されます)
- EXCELの機能を使用して行の追加を行わないで下さい。
シート非表示
現在表示されているシートを非表示にします。
※シート見出しが沢山存在し、見づらくなったら使用してください。
メモ
-
非表示したシートは、{Excelマイ家計簿メインBar | 設定ポップアップ}で再表示することができます。
(参照:{Excelマイ家計簿メインBar | 設定ポップアップ})