履歴シート
履歴作成とは、今までに入力した金銭出納帳より、あらゆる条件で情報を抽出すことができる機能です。
また、抽出した履歴情報を変更し、その内容を、元の金銭出納帳へ反映させることができます。
履歴の作成は、以下の2通りの方法で作成することができます。
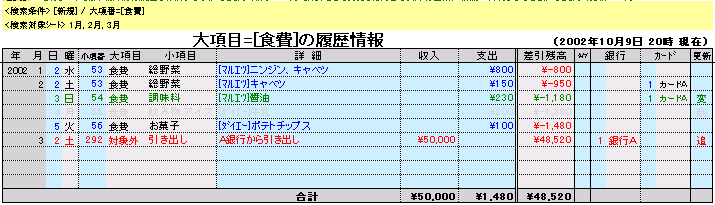
また、抽出した履歴情報を変更し、その内容を、元の金銭出納帳へ反映させることができます。
履歴の作成は、以下の2通りの方法で作成することができます。
- 簡易履歴作成
作成したい項目(小項目、大項目、銀行、カード、お店)をポップアップより選択し、その項目に対しての履歴を作成します。
簡単に履歴を作成したい場合はこちらを使用してください。
(参照:「履歴を作成する → 簡易履歴作成」) - 詳細履歴作成
より詳細な条件を設定して履歴を作成することができます。
また、他の年のExcelマイ家計簿ファイルの内容も一緒に作成することもできます。
(参照:「履歴を作成する → 詳細履歴作成」)
対象シート
この章では以下のシートに対しての説明を行っています。
- [集計履歴]シート
画面イメージ
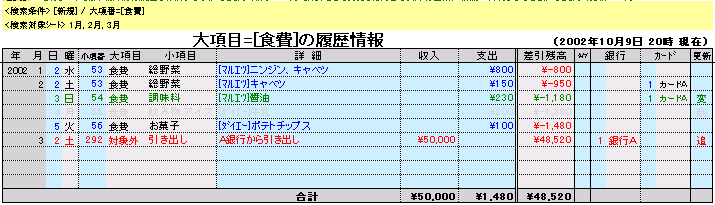
簡易履歴作成
説明
小項目、大項目、銀行、カード、お店の項目を選択し、その履歴を作成します。
手順
- {Excelマイ家計簿メインBar | 集計 | 集計履歴}をクリックし、[集計履歴]シートを表示します。
- {Excelマイ家計簿履歴Bar | モード切替<XX>}をクリックし、表示モードにします(”モード切替<履歴作成>”)。
- {Excelマイ家計簿履歴Bar}の{小項目ポップアップ}、{大項目ポップアップ}、{銀行ポップアップ}、{カードポップアップ}、{お店ポップアップ}より履歴作成したい項目を選択します。
-
以下の対象シート選択画面が表示されます。ここでは、対象シートと、新規/追加を選択し、[OK]ボタンをクリックします。
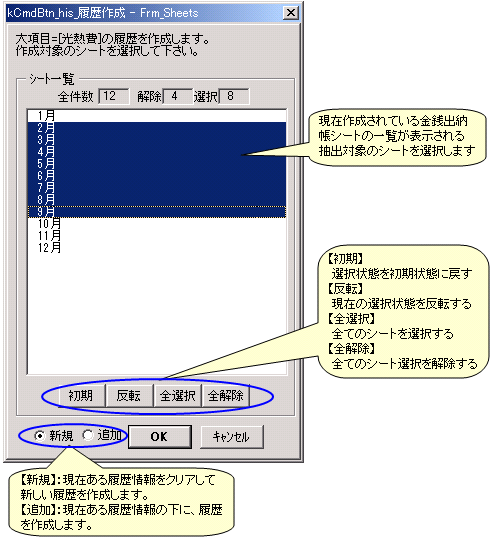
- 抽出データが存在した場合は作成確認メッセージが表示されます。よろしければ、[OK]をクリックして下さい。
- 履歴情報が作成されます。
メモ
- 小項目、大項目、銀行、カードの履歴を作成した場合、それぞれのコードが一致する行を抽出します。
- お店の履歴を作成した場合、金銭出納帳の詳細のセルにお店名称を含む行を抽出します。
その際、大文字/小文字、全角/半角は同一として抽出します - 抽出対象のシートは1月〜12月の金銭出納帳のみです。それ以外の金銭出納帳からの抽出は行えません
詳細履歴作成
説明
簡易履歴作成機能より、さらに細かな条件で履歴を作成することができます。
また、他の年の金銭出納帳からも履歴を作成することができます。
簡易履歴作成と、作成ツールを使った履歴作成では、抽出方式が違います。
また、他の年の金銭出納帳からも履歴を作成することができます。
簡易履歴作成と、作成ツールを使った履歴作成では、抽出方式が違います。
例えば、大項番=10(食費)の履歴作成を行う場合、
簡易履歴作成では、大項番=10のデータを抽出します。
作成ツールを使った履歴作成では、大項目名称が”食費”のデータを抽出します。
簡易履歴作成では、大項番=10のデータを抽出します。
作成ツールを使った履歴作成では、大項目名称が”食費”のデータを抽出します。
手順
- 他の年の履歴を作成したい場合は、他の年の『Excelマイ家計簿』ファイルを開いておきます。(複数年でも可)
- {Excelマイ家計簿メインBar | 集計 | 集計履歴}をクリックし、[集計履歴]シートを表示します。
- {Excelマイ家計簿履歴Bar | モード切替<XX>}をクリックし、表示モードにします(”モード切替<履歴作成>”)。
- {Excelマイ家計簿履歴Bar | 履歴作成ツール}をクリックします
-
以下の画面が表示されます。条件を入力して「抽出」ボタンをクリックします。

- 抽出データが存在した場合は作成確認メッセージが表示されます。よろしければ、[OK]をクリックして下さい。
- 履歴情報が作成されます。
補足
- 検索文字の半角/全角、大文字/小文字は同一文字とします。
- 抽出対象のシートは1月〜12月の金銭出納帳のみです。それ以外の金銭出納帳からの抽出は行えません
履歴内容の反映
説明
履歴シートで変更(変更・削除・新規作成)した内容を、元の金銭出納帳へ反映させます。
手順
- まず、履歴を作成します。
(参照:「簡易履歴作成」、「詳細履歴作成」) - {Excelマイ家計簿履歴Bar | モード切替<XX>}をクリックし、履歴反映モードにします(”モード切替<履歴反映>”)。
- {Excelマイ家計簿メインBar | 集計 | 集計履歴}をクリックし、[集計履歴]シートを表示します。
-
更新を行いたい行を選択し、{Excelマイ家計簿履歴Bar | 更新種別}より種別(”変更”・”削除”・”追加”)を選択して下さい。
”新規”を選択した場合、追加する”月”と、”日”を聞いてきます。そこに対象の月、日を入力して下さい。
<種別>に”変”・”削”・”追”が記入されます。
(複数行選択(飛び飛びでもOK)した場合、その全てが対象になります)- ”変更”を選択した場合、その行の文字色が緑色に変わります。
- ”削除”を選択した場合、その行の文字色が灰色に変わります。
- ”追加”を選択した場合、その行の文字色が赤色に変わります。
- 履歴作成した年以外の場合、変更種別を設定することはできません。
- 何も入力されていない行に、”変更”、”削除”の種別を設定することはできません。
- 履歴作成した行に、”追加”の種別を設定することはできません。
- 変更作業がが完了したら「金銭出納帳へ反映」ボタンをクリックしてください。
- 反映情報が表示されます。よろしければ[OK]ボタンをクリックしてください。
- 1行ずつ更新確認メッセージが表示されます。よろしければ[OK]ボタンをクリックしていって下さい。
補足
-
履歴作成後、参照元の金銭出納帳の並べ替えは絶対に行わないで下さい。
(履歴作成時、参照元の位置情報を保持しているため、履歴作成後に金銭出納帳の並べ替えを行うと正しく反映できなくなります) -
変更可能な項目は、履歴作成した年の行だけです。
履歴作成ツールで他の年の履歴を作成した場合、他の年の履歴を変更することはできません。 - 履歴作成された行に、”追加”種別を設定した場合、その項目が新たに作成されます。
その他の機能
履歴内容の並べ替え
履歴内容の並べ替えを行います
※手順は「{Excelマイ家計簿履歴Bar | 並替ポップアップ}」を参照して下さい。
※手順は「{Excelマイ家計簿履歴Bar | 並替ポップアップ}」を参照して下さい。
履歴内容のクリア
履歴内容を全てクリアします。
※手順は「{Excelマイ家計簿履歴Bar | ツール}の「履歴内容クリア」」を参照して下さい。
※手順は「{Excelマイ家計簿履歴Bar | ツール}の「履歴内容クリア」」を参照して下さい。
行内容クリア
選択されている行の内容をクリアします。
※手順は「{Excelマイ家計簿履歴Bar | ツール}の「行内容クリア」」を参照して下さい。
※手順は「{Excelマイ家計簿履歴Bar | ツール}の「行内容クリア」」を参照して下さい。
行の追加
現在選択されている行の上に、指定した分の行を追加します。
※手順は「{Excelマイ家計簿履歴Bar | ツール}の「行の追加」」を参照して下さい。
※手順は「{Excelマイ家計簿履歴Bar | ツール}の「行の追加」」を参照して下さい。
行の削除
現在選択されている行を削除します。
※手順は「{Excelマイ家計簿履歴Bar | ツール}の「行の削除」」を参照して下さい。
※手順は「{Excelマイ家計簿履歴Bar | ツール}の「行の削除」」を参照して下さい。