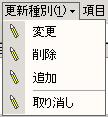概要
集計履歴シートを開いている時に表示されるコマンドバーです。
各項目の履歴を作成するための機能があります。
各項目の履歴を作成するための機能があります。
イメージ
(履歴作成)

(履歴反映)

イメージをクリックしてください、各コマンドの説明へジャンプします
対象シート
{Excelマイ家計簿出納帳Bar}は、以下のシートの場合に表示されます
- [集計履歴]シート
_____________モード切替
Excelマイ家計簿履歴Barのモードの切り替えを行います
履歴作成:既に入力されている金銭出納帳の内容を条件により抽出する際に使用します。
履歴反映:抽出した履歴を変更し、その内容を元の金銭出納帳へ反映する際に使用します。
使用方法は「履歴を作成する」を参照してください。
履歴作成:既に入力されている金銭出納帳の内容を条件により抽出する際に使用します。
履歴反映:抽出した履歴を変更し、その内容を元の金銭出納帳へ反映する際に使用します。
使用方法は「履歴を作成する」を参照してください。
_____________大項目ポップアップ
指定した大項目の履歴を作成します。
<イメージ>
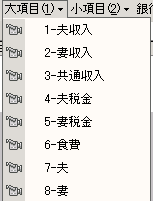
<イメージ>
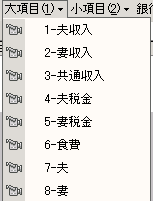
手順
- {大項目ポップアップ}をクリックすると、大項目一覧が表示されます。抽出したい大項目を選択して下さい。
- 対象シート選択画面が表示されます。ここでは、対象シートと、新規/追加を選択し、[OK]ボタンをクリックしてください。
- 指定した大項目の履歴が作成されます
メモ
- 詳細は「履歴を作成する →簡易履歴作成」を参考にして下さい。
_____________小項目ポップアップ
指定した小項目の履歴を作成します。
<イメージ>
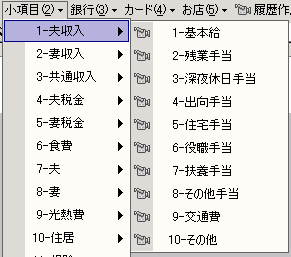
<イメージ>
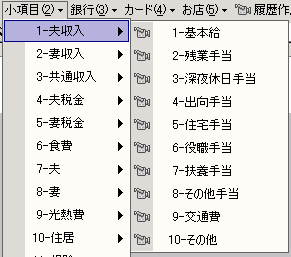
手順
- {小項目ポップアップ}をクリックすると、小項目一覧が表示されます。抽出したい小項目を選択して下さい。
- 対象シート選択画面が表示されます。ここでは、対象シートと、新規/追加を選択し、[OK]ボタンをクリックしてください。
- 指定した小項目の履歴が作成されます
メモ
- 詳細は「履歴を作成する →簡易履歴作成」を参考にして下さい。
_____________銀行ポップアップ
指定した銀行の履歴を作成します。
<イメージ>
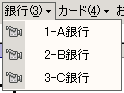
<イメージ>
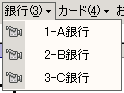
手順
- {銀行ポップアップ}をクリックすると、銀行一覧が表示されます。抽出したい銀行を選択して下さい。
- 対象シート選択画面が表示されます。ここでは、対象シートと、新規/追加を選択し、[OK]ボタンをクリックしてください。
- 指定した銀行の履歴が作成されます
メモ
- 詳細は「履歴を作成する →簡易履歴作成」を参考にして下さい。
_____________カードポップアップ
指定したカードの履歴を作成します。
<イメージ>
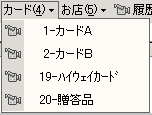
<イメージ>
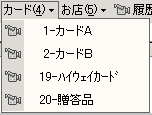
手順
- {カードポップアップ}をクリックすると、カード一覧が表示されます。抽出したいカードを選択して下さい。
- 対象シート選択画面が表示されます。ここでは、対象シートと、新規/追加を選択し、[OK]ボタンをクリックしてください。
- 指定したカードの履歴が作成されます
メモ
- 詳細は「履歴を作成する →簡易履歴作成」を参考にして下さい。
_____________お店ポップアップ
指定したお店の履歴を作成します。
<イメージ>
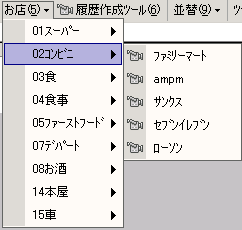
<イメージ>
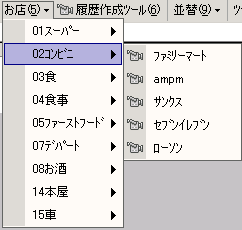
手順
- {お店ポップアップ}をクリックすると、お店一覧が表示されます。抽出したいお店を選択して下さい。
- 対象シート選択画面が表示されます。ここでは、対象シートと、新規/追加を選択し、[OK]ボタンをクリックしてください。
- 指定したお店の履歴が作成されます
メモ
- 詳細は「履歴を作成する →簡易履歴作成」を参考にして下さい。
_____________履歴作成ツール
_____________並替ポップアップ
履歴内容の並べ替えを行います
<イメージ>
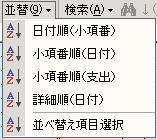
<イメージ>
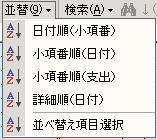
日付順(小項目)
以下の順に並べ替えを行います。
- 日付(昇順)
- 小項番(昇順)
小項目順(日付)
以下の順に並べ替えを行います。
- 小項番(昇順)
- 日付(昇順)
小項目順(詳細)
以下の順に並べ替えを行います。
- 小項番(昇順)
- 詳細(昇順)
- 日付(昇順)
小項目順(支出)
以下の順に並べ替えを行います。
- 小項番(昇順)
- 収入(降順)
- 支出(降順)
詳細順
以下の順に並べ替えを行います。
- 詳細(昇順)
収入金額順
以下の順に並べ替えを行います。
- 収入(降順)
- 支出(降順)
支出金額順
以下の順に並べ替えを行います。
- 支出(降順)
- 収入(降順)
並べ替え項目選択
並べ替え項目を自由に選択し、並べ替えを行います。
また、並べ替えポップアップの項目を編集(修正・追加・削除)することができます。
※詳細は「並べ替えポップアップ項目のメンテナンス」を参照して下さい。
(参照:「その他の機能 → 並べ替え項目のメンテナンス」)
また、並べ替えポップアップの項目を編集(修正・追加・削除)することができます。
※詳細は「並べ替えポップアップ項目のメンテナンス」を参照して下さい。
(参照:「その他の機能 → 並べ替え項目のメンテナンス」)
_____________ツールポップアップ
履歴に対する各種ツールを提供します。
<イメージ>

<イメージ>

履歴内容クリア
履歴内容の入力領域(月、財布の中身、履歴内容)を全てクリアします。
メモ
- 一度クリアした内容は元に戻すことはできません
行内容クリア
現在選択されている行の入力内容をクリアします。
[自動記帳]シートに
[自動記帳]シートに
手順
- 行内容を
- また、追加したお店の情報が環境設定のお店テーブルに追加されます。
メモ
- 複数行選択されている場合、その全ての行に設定されます。(歯抜けで選択されている状態でもOKです)
- カレントセルが履歴内容内に入っていない場合、エラーになります。
- 一度クリアした内容は元に戻すことはできません
行の追加
現在選択されている行の上に、指定した分の行を追加します。
手順
- 確認メッセージが表示されます。追加したい行数を入力し「はい」をクリックしてください。
メモ
- カレントセルが履歴内容内に入っていない場合、エラーになります。
- 一度追加した行は、元に戻すことはできません。
- EXCELの機能を使用して行の追加を行わないで下さい。
- 履歴内容の先頭行では、カレント行の上に行を追加する処理は行えません。
行の削除
現在選択されている行を削除します。
手順
- 確認メッセージが表示されます。よろしければ「はい」をクリックしてください。
メモ
- カレントセルが履歴内容内に入っていない場合、エラーになります。
- EXCELの機能を使用して行の削除を行わないで下さい。
- 履歴内容の最終行では、カレント行を削除する処理は行えません。
履歴内容の行数を増やす
履歴内容の入力行数を増やします。
履歴内容の最後尾に、指定した行数分の行を増やします。
履歴内容の最後尾に、指定した行数分の行を増やします。
手順
- 確認メッセージが表示されます。増やしたい行数を入力し「はい」をクリックしてください。
メモ
- EXCELの機能を使用して行の追加を行わないで下さい。
シート非表示
現在表示されているシートを非表示にします。
※シート見出しが沢山存在し、見づらくなったら使用してください。
メモ
-
非表示したシートは、{Excelマイ家計簿メインBar | 履歴内容ポップアップ}で再表示することができます。
(参照:{Excelマイ家計簿メインBar | 履歴内容ポップアップ})
_____________更新種別ポップアップ
_____________項目ポップアップ
小項番を入力する際に使用します。
<イメージ>
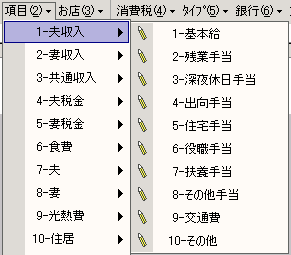
<イメージ>
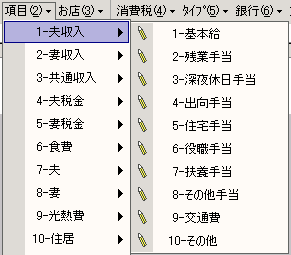
小項目一覧
小項目を一覧から選択して入力することができます。
手順
- 小項番を入力したい行を選択状態にします。
- {項目ポップアップ}をクリックすると、小項目一覧がグループ単位に表示されます。そこから該当の小項目を選択してください。
- 選択されている行の小項番のセルに、選択した小項番が設定されます。
メモ
- 複数行選択されている場合、その全ての行に設定されます。(歯抜けで選択されている状態でもOKです)
- カレントセルが履歴内容内に入っていない場合、エラーになります。
- 既に値が入力されている場合、警告メッセージが表示されます
_____________お店ポップアップ
詳細内容を入力する際に使用します。
詳細内容にお店名称を付与することができます。
ここでお店名称を付与しておくことにより、履歴作成等で検索することができます。
<イメージ>
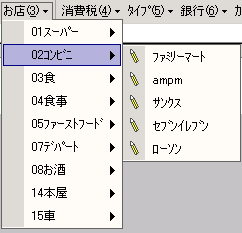
詳細内容にお店名称を付与することができます。
ここでお店名称を付与しておくことにより、履歴作成等で検索することができます。
<イメージ>
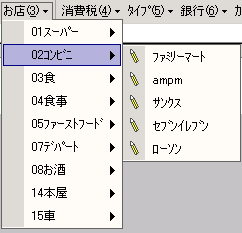
お店番号 - お店名称
お店を一覧から選択して入力することができます。
手順
- お店一覧がグループ単位に表示されます。そこから該当のお店を選択してください。
- カレント行の詳細のセルの先頭に、選択したお店名称が設定されます。
メモ
- 既に同一のお店名称が設定されている場合は何も設定されません。
- 複数行選択されている場合、その全ての行に設定されます。(歯抜けで選択されている状態でもOKです)
- カレントセルが履歴内容内に入っていない場合、エラーになります。
_____________消費税ポップアップ
金額(収入、支出)を入力する際に使用します。
カレントセルの金額(収入、支出)に消費税額を加算したり、加算した消費税を削除する際に使用します。
<イメージ>

実際の消費税を付与する前と後の例を以下に示します。
<消費税タイプが「四捨五入」の場合>
<消費税タイプが「切り捨て」の場合>
<消費税タイプが「切り上げ」の場合>
カレントセルの金額(収入、支出)に消費税額を加算したり、加算した消費税を削除する際に使用します。
<イメージ>

実際の消費税を付与する前と後の例を以下に示します。
<消費税タイプが「四捨五入」の場合>
| 数式 | 表示イメージ | |
| 付与前 | =1000+10 | \1,010 |
| 付与後 | =ROUND((1000+10)*1.05,0) | \1,061 |
<消費税タイプが「切り捨て」の場合>
| 数式 | 表示イメージ | |
| 付与前 | =1000+10 | \1,010 |
| 付与後 | =ROUNDDOWN((1000+10)*1.05,0) | \1,060 |
<消費税タイプが「切り上げ」の場合>
| 数式 | 表示イメージ | |
| 付与前 | =1000+10 | \1,010 |
| 付与後 | =ROUNDUP((1000+10)*1.05,0) | \1,061 |
手順
(消費税額の加算)
- 消費税額を加算したいセルを選択します。(複数箇所選択しても構いません)
-
消費税ポップアップより、消費税額の計算方法を指定します。
・標準の消費税計算方式(デフォルトの計算方式で環境設定で設定可能)
・四捨五入
・切り捨て
・切り上げ - カレントセル(収入、支出)に、消費税額を計算する数式が埋め込まれます。
- 消費税額を削除したいセルを選択します。(複数箇所選択しても構いません)
- 消費税ポップアップより、「削除」選択します。
- 確認メッセージが表示されます。よろしければ「OK」ボタンをクリックします
- カレントセル(収入、支出)に埋め込まれている、消費税額を計算する数式が取り除かれます
メモ
- 標準の消費税率計算方法は環境設定で設定することができます(参照:「環境設定 → オプションテーブルの設定」)
- 消費税率は環境設定で設定することができます(参照:「環境設定 → オプションテーブルの設定」)
- 数値以外が入力されているセルでは本処理は実行できません(警告メッセージが表示されます)
- 何も入力されていないセルでは、本処理は何も行われません。)
-
既に同タイプの消費税額算出用数式が埋め込まれている場合、本処理は何も行われません。
切り捨ての数式が埋め込まれているセルに、切り捨ての消費税を設定しても何も変更されません。 -
違うタイプの消費税額算出用数式が埋め込まれている場合、消費税タイプが変更され設定されます。
切り捨ての数式が埋め込まれているセルに、四捨五入の消費税を設定した場合、そのセルは四捨五入の数式が設定されます。 - 複数セル選択されている場合、その全てのセルに設定されます。(歯抜けで選択されている状態でもOKです) ただし、1箇所でも不正なセル(数値以外のセル)がある場合は、警告メッセージが表示されます
_____________タイプポップアップ
カレント行の残高の計算有無を指定します。
通常、銀行、カード項目を入力された場合は残高は計算されませが、強制的に計算させたい時などに使用します。
<イメージ>

通常、銀行、カード項目を入力された場合は残高は計算されませが、強制的に計算させたい時などに使用します。
<イメージ>

手順
- タイプを設定したい行を選択します。
- {項目ポップアップ}をクリックすると、タイプの種類が表示されます。そこから該当のタイプを選択してください。
- カレント行のタイプの列に、選択したタイプが設定されます。
カレント行の残高を計算する
通常、銀行、カード項目を入力された場合は残高は計算されませが、強制的に計算させたい場合に使用します。
カレント行のタイプのセルに、”○”が設定されます。
預金を引き出したり、預け入れた場合は残高が変動します。その際、ここに”○”を入力し残高を計算させてください。
カレント行のタイプのセルに、”○”が設定されます。
預金を引き出したり、預け入れた場合は残高が変動します。その際、ここに”○”を入力し残高を計算させてください。
メモ
- 銀行、カードが入力されていない場合、この項目は意味を持ちません。
- 既に値が入力されていても、無条件に上書きします。
- 複数行選択されている場合、その全ての行に設定されます。(歯抜けで選択されている状態でもOKです)
- カレントセルが履歴内容内に入っていない場合、エラーになります。
カレント行の残高を計算しない
カレント行の残高を計算させたくない時に使用します。
カレント行のタイプのセルに、”×”が設定されます。
メモ
- 銀行、カードが入力されている場合、この項目は意味を持ちません。
- 既に値が入力されていても、無条件に上書きします。
- 複数行選択されている場合、その全ての行に設定されます。(歯抜けで選択されている状態でもOKです)
- カレントセルが履歴内容内に入っていない場合、エラーになります。
キャンセル
カレント行の残高を計算する/しないの設定を解除します。
カレント行のタイプのセルに、スペースが設定されます。
カレント行のタイプのセルに、スペースが設定されます。
メモ
- 複数行選択されている場合、その全ての行に設定されます。(歯抜けで選択されている状態でもOKです)
- カレントセルが履歴内容内に入っていない場合、エラーになります。
_____________銀行ポップアップ
銀行を入力する際に使用します。
<イメージ>
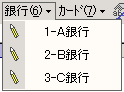
<イメージ>
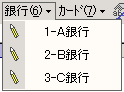
銀行コード - 銀行名称
銀行を一覧から選択して入力することができます。
手順
- 銀行を入力したい行を選択状態にします。
- {銀行ポップアップ}をクリックすると銀行一覧が表示されます。そこから該当の銀行を選択してください。
- カレント行の銀行のセルに、選択した銀行コードが設定されます。
メモ
- 複数行選択されている場合、その全ての行に設定されます。(歯抜けで選択されている状態でもOKです)
- カレントセルが履歴内容内に入っていない場合、エラーになります。
- 既に値が入力されている場合、警告メッセージが表示されます
_____________カードポップアップ
カードを入力する際に使用します。
<イメージ>

<イメージ>

カードコード - カード名称
カードを一覧から選択して入力することができます。
手順
- カードを入力したい行を選択状態にします。
- {カードポップアップ}をクリックするとカード一覧が表示されます。そこから該当のカードを選択してください。
- カレント行のカードのセルに、選択したカードコードが設定されます。
メモ
- 複数行選択されている場合、その全ての行に設定されます。(歯抜けで選択されている状態でもOKです)
- カレントセルが履歴内容内に入っていない場合、エラーになります。
- 既に値が入力されている場合、警告メッセージが表示されます
_____________金銭出納帳へ反映
履歴内容を金銭出納帳へ反映します。
メモ
- 詳細は「履歴を作成する →履歴内容反映」を参考にして下さい。