環境設定シート
ここでは、Excelマイ家計簿のさまざまな環境設定を行います。
対象シート
この章では以下のシートに対しての説明を行っています。
- [環境設定]シート
オプションテーブルの設定
概要
『Excelマイ家計簿』の各種設定情報を設定します。
オプションの表示
{Excelマイ家計簿メインBar | 設定 | 環境設定情報}をクリックするとテーブルが表示されます。
項目の説明
イメージ
※水色のセルのみ入力する事ができます。
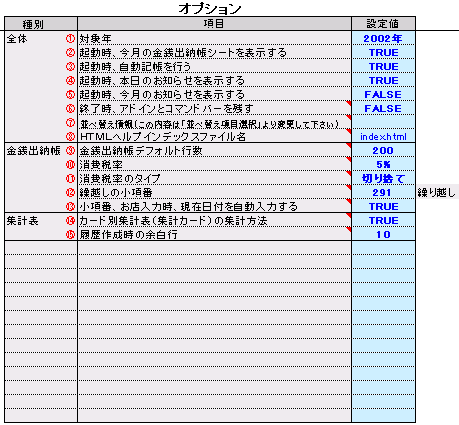
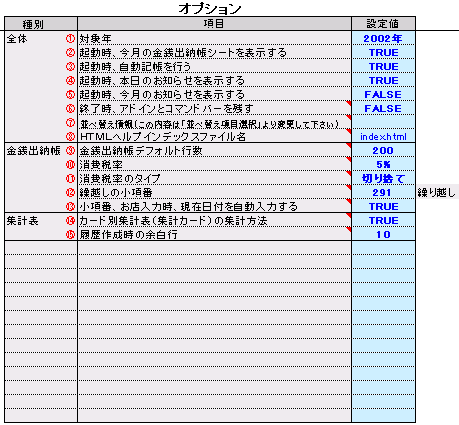
項目説明
① 『対象年』
『Excelマイ家計簿』で入力する金銭出納帳の対象年を入力、または選択します。
※"年"は入力する必要はありません。(自動的に付与されます)
※対象年を省略することはできません。正常に動作しなくなります。
② 『起動時今月の金銭出納帳シートを表示する』
※"年"は入力する必要はありません。(自動的に付与されます)
※対象年を省略することはできません。正常に動作しなくなります。
『Excelマイ家計簿』起動時、今月の金銭出納帳シートへ移動するか、否かを設定します。
<設定値>
③ 『起動時、自動記帳を行う』
<設定値>
[TRUE] :起動時今月の金銭出納帳を表示する。
[FALSE]:起動時の処理は行わない
~メモ~
[FALSE]:起動時の処理は行わない
今月の金銭出納帳シートが存在しない場合、金銭出納帳作成処理が呼び出されます。
<設定値>
④ 『起動時、本日のお知らせを表示する』
[TRUE]:起動時、自動記帳の項目があるかチェックします。
[FALSE]:自動記帳チェックは行いません。
~メモ~
[FALSE]:自動記帳チェックは行いません。
{Excelマイ家計簿出納帳Bar | ツール | 自動記帳}により手動で自動記帳を行うことができます。
本機能はオプションの「② 起動時今月の金銭出納帳シートを表示する」がTRUEの場合のみ有効です
本機能はオプションの「② 起動時今月の金銭出納帳シートを表示する」がTRUEの場合のみ有効です
<設定値>
⑤ 『起動時、今月のお知らせを表示する』
[TRUE] :起動時、本日のお知らせを表示します。
[FALSE]:起動時、本日のお知らせメッセージは表示しません。
[FALSE]:起動時、本日のお知らせメッセージは表示しません。
<設定値>
⑥ 『終了時、アドインとコマンドバーを残す』
[TRUE] :起動時、今月のお知らせを表示します。
[FALSE]:起動時、今月のお知らせメッセージは表示しません。
[FALSE]:起動時、今月のお知らせメッセージは表示しません。
<設定値>
⑦ 『並べ替え情報』
[TRUE]:終了時、本アプリケーションで使用しているアドイン(Kakei.xla)とコマンドバーを残したままにします。
[FALSE]:終了時、本アプリケーションで使用しているアドイン(Kakei.xla)を取り外しますまたコマンドバーを削除します。
~メモ~
[FALSE]:終了時、本アプリケーションで使用しているアドイン(Kakei.xla)を取り外しますまたコマンドバーを削除します。
※[TRUE]にしておくと起動が早くなります。毎日使用する人は[TRUE]にしておくと便利です。
(ただしExcelを起動する際に無条件にアドインが読み込まれてしまいます。特に問題はないけど...)
※アドイン(Kakei.xla)は以下の手順で取り外すことはできます。
{Excelのワークシートメニューバー | ツール | アドイン}で開いたアドインリストから、「Kakei」のチェックをはずす
(ただしExcelを起動する際に無条件にアドインが読み込まれてしまいます。特に問題はないけど...)
※アドイン(Kakei.xla)は以下の手順で取り外すことはできます。
{Excelのワークシートメニューバー | ツール | アドイン}で開いたアドインリストから、「Kakei」のチェックをはずす
以下のシートで現れるコマンドバーの並替ポップアップの情報を保持します。
通常、この項目を直接入力する必要はありません。各並べ替えポップアップの並替項目選択より変更する事が可能です。
本項目をクリアした場合、各並べ替え項目はデフォルト値が設定されます。
・金銭出納帳シート{Excelマイ家計簿出納帳Bar | 並替ポップアップ}
・履歴シート{Excelマイ家計簿履歴Bar | 並替ポップアップ}
・自動記帳シート{Excelマイ家計簿自動記帳Bar | 並替ポップアップ}
⑧ 『HTMLヘルプインデックスファイル名』
通常、この項目を直接入力する必要はありません。各並べ替えポップアップの並替項目選択より変更する事が可能です。
本項目をクリアした場合、各並べ替え項目はデフォルト値が設定されます。
・金銭出納帳シート{Excelマイ家計簿出納帳Bar | 並替ポップアップ}
・履歴シート{Excelマイ家計簿履歴Bar | 並替ポップアップ}
・自動記帳シート{Excelマイ家計簿自動記帳Bar | 並替ポップアップ}
ここには、Excelマイ家計簿のHTMLヘルプインデックスファイル(index.html)の格納場所を設定します。
絶対パスで指定しても、相対パスで指定してもどちらでも構いません。
(相対パスで指定する場合、入力シートの保存ディレクトリからのパスを設定して下さい)
例)
d:\kakei\help\index.html
..\help\index.html
help\index.html
~メモ~
⑨ 『金銭出納帳デフォルト行数』
⑩ 『消費税率』
絶対パスで指定しても、相対パスで指定してもどちらでも構いません。
(相対パスで指定する場合、入力シートの保存ディレクトリからのパスを設定して下さい)
例)
d:\kakei\help\index.html
..\help\index.html
help\index.html
~メモ~
・Excelマイ家計簿の最新のヘルプファイルは作者ホームページよりダウンロードする事ができます。
金銭出納帳入力時の消費税率を設定します
※{Excelマイ家計簿金銭Bar | 消費税}クリック時に設定される税率です
※"%"は入力する必要はありません。(自動に付与されます)
⑪ 『消費税率のタイプ』
※{Excelマイ家計簿金銭Bar | 消費税}クリック時に設定される税率です
※"%"は入力する必要はありません。(自動に付与されます)
消費税率の小数点以下の計算方式(四捨五入、切り捨て、切り上げ)を設定します。
~メモ~
⑫ 『繰越しの小項番』
~メモ~
・ここで設定した値は、次回の消費税設定時に適用されます。
・既に消費税率が計算されたセルには適用されません
新しい月の金銭出納帳を作成した時、前月の繰越し金額を自動的に設定します。そのときの「繰り越し」の小項番を設定します。
~メモ~
⑬ 『小項番、お店入力時、現在日付を自動入力する』
~メモ~
本項目が未設定の場合繰越金の設定は行なわれません。
<設定値>
~メモ~
⑭ 『カード別集計表(集計カード)の集計方法』
[TRUE]:金銭出納帳入力時、ポップアップより小項番、またはお店を入力した場合、日付の欄に現在日付を自動入力します。
[FALSE]:何もしません
[FALSE]:何もしません
~メモ~
・日付の自動入力は、当月の金銭出納帳シートの場合のみ行われます。
・既に日付が設定されている場合は、何も行われません。
<設定値>
[True]:
⑮ 『履歴作成時の余白行』
[True]:
使用者からの観点で集計されます。
カード使用時はカード会社から借り入れたので収入に集計される。
支払い時はカード会社へ返済したので支出に集計される
※実際の入力例(参照:「補足 → 金銭出納帳の入力例と、集計」)
[False]
カード使用時はカード会社から借り入れたので収入に集計される。
支払い時はカード会社へ返済したので支出に集計される
※実際の入力例(参照:「補足 → 金銭出納帳の入力例と、集計」)
カードからの観点で集計されます。
カード使用時はカードで支払ったんだから支出に集計される。
支払い時は、カードに返済されたので収入に集計される。
※実際の入力例(参照:「補足 → 金銭出納帳の入力例と、集計」)
※入力シートVer2.20までは無条件にこちらの集計方法になります
[6文字の文字列]
カード使用時はカードで支払ったんだから支出に集計される。
支払い時は、カードに返済されたので収入に集計される。
※実際の入力例(参照:「補足 → 金銭出納帳の入力例と、集計」)
※入力シートVer2.20までは無条件にこちらの集計方法になります
金銭出納帳の入力パターンにより、集計方法を個別に設定します。
以下の表より6文字の文字列で(そのまま="S"、逆転="R")設定します。
※表中に例を上げています。
以下に金銭出納帳の銀行コード、カードコード、タイプの入力により、集計方法がどうのように集計されるかを示します。
そのまま:金銭出納帳で入力された収入・支出が、集計表にそのまま集計される
逆転:金銭出納帳で入力された収入・支出が、集計表では逆転して集計される
以下の表より6文字の文字列で(そのまま="S"、逆転="R")設定します。
※表中に例を上げています。
以下に金銭出納帳の銀行コード、カードコード、タイプの入力により、集計方法がどうのように集計されるかを示します。
| 位置 | 金銭出納帳の入力 | 集計パターン | ||||
|---|---|---|---|---|---|---|
| 銀行 | カード | タイプ | パターン1 | パターン2 | "RRSSRR" | |
| 1b 2b 3b 4b 5b 6b |
未入力 未入力 未入力 入力 入力 入力 |
入力 入力 入力 入力 入力 入力 |
未入力 "×" "○" 未入力 "×" "○" |
逆転 そのまま そのまま そのまま そのまま そのまま |
そのまま 逆転 逆転 逆転 逆転 逆転 |
逆転 逆転 そのまま そのまま 逆転 逆転 |
逆転:金銭出納帳で入力された収入・支出が、集計表では逆転して集計される
大項目テーブルの設定
概要
ここでは大項目となる項目を登録します。
大項目とは、小項目を分類するための項目となります。
"食費"や"光熱費"といったグループの情報を登録します。
大項目別集計表では、この大項目単位での集計を行うことができます。
最大30個までの項目を登録できます。
大項目とは、小項目を分類するための項目となります。
"食費"や"光熱費"といったグループの情報を登録します。
大項目別集計表では、この大項目単位での集計を行うことができます。
最大30個までの項目を登録できます。
大項目テーブルの表示
{Excelマイ家計簿メインBar | 設定 | 大項目情報}をクリックするとテーブルが表示されます。
項目の説明
※水色のセルのみ入力する事ができます。
(イメージ)
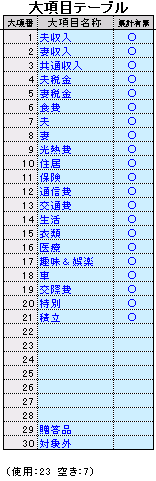
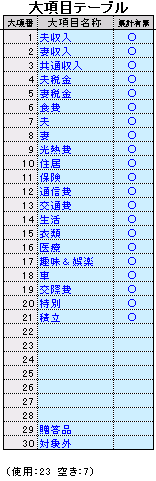
① 大項番(表示のみ)
大項番が表示されています
②大項目名称 (入力)
大項目の名称を入力します。
入力制限:なし
③集計有無 (入力)
入力制限:なし
集計対象の項目の場合、”○”を入力または選択してください。
○”が付けられている項目が集計対象項目となり、大項目別集計表に集計されます。
○”が付けられている項目が集計対象項目となり、大項目別集計表に集計されます。
その他の機能
行内容クリア
大項目テーブル内で現在選択されている行の入力内容をクリアします。
手順は、{Excelマイ家計簿環境設定Bar | ツール | 行内容クリア}を参照してください。
手順は、{Excelマイ家計簿環境設定Bar | ツール | 行内容クリア}を参照してください。
小項目テーブルの設定
概要
ここでは小項目となる項目を登録します。
大項目の"食費"に対し、小項目には"食材"、"外食"、"野菜"といったものを登録します。
最大300個(10個/1大項目)の項目を登録できます。
小項目別集計表では、この小項目単位での集計を行うことができます。
大項目の"食費"に対し、小項目には"食材"、"外食"、"野菜"といったものを登録します。
最大300個(10個/1大項目)の項目を登録できます。
小項目別集計表では、この小項目単位での集計を行うことができます。
小項目テーブルの表示
{Excelマイ家計簿メインBar | 設定 | 小項目情報}をクリックするとテーブルが表示されます。
項目の説明
※水色のセルのみ入力する事ができます。
(イメージ)
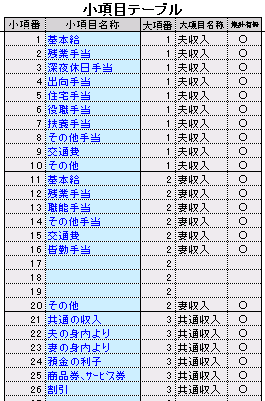
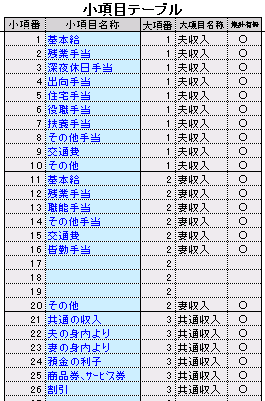
①小項番(表示のみ)
小項番が表示されています
※金銭出納帳を入力する時この小項番を入力します。
②小項目名称
小項目の名称を入力します。
入力制限:なし
③大項番(表示のみ)
小項目に該当する大項番が大項目テーブルより自動設定されます。
④大項目名称(表示のみ)
小項目に該当する大項目名称が大項目テーブルより自動設定されます。
⑤集計有無(表示のみ)
集計有無が大項目テーブルより自動設定されます
”○”が付けられている項目が集計対象項目となり、小項目別集計表に集計されます。
その他の機能
行内容クリア
小項目テーブル内で現在選択されている行の入力内容をクリアします。
手順は、{Excelマイ家計簿環境設定Bar | ツール | 行内容クリア}を参照してください。
手順は、{Excelマイ家計簿環境設定Bar | ツール | 行内容クリア}を参照してください。
銀行テーブルの設定
概要
銀行テーブルの表示
{Excelマイ家計簿メインBar | 設定 | 銀行情報}をクリックするとテーブルが表示されます。
項目の説明
※水色のセルのみ入力する事ができます。
(イメージ)
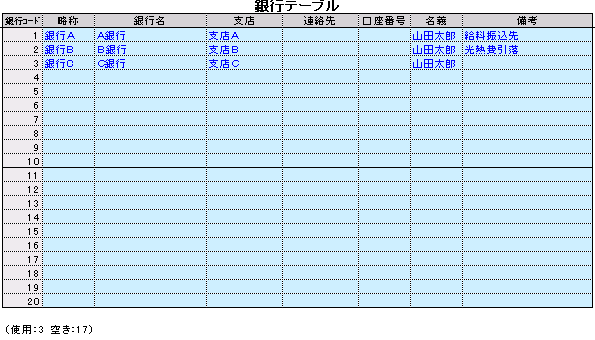
(イメージ)
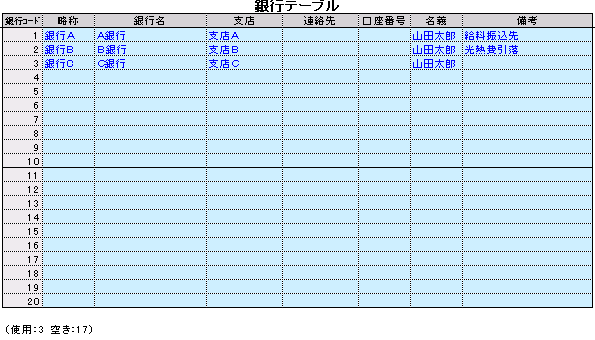
①銀行コード(表示のみ)
銀行コード゙が表示されています
※金銭出納帳を入力する時この銀行コードを入力します。
②略称
※金銭出納帳を入力する時この銀行コードを入力します。
銀行の省略名称を入力します。
ここの名称が金銭出納帳で表示されます。
③銀行名
ここの名称が金銭出納帳で表示されます。
銀行の正式名称を入力します。
ここの名称が集計表で表示されます。
④支店、連絡先、口座番号、名義備考
ここの名称が集計表で表示されます。
銀行の情報を入力します。
※ここの項目は特に使用していません。メモ代わりに使用してください。
※ここの項目は特に使用していません。メモ代わりに使用してください。
その他の機能
行内容クリア
銀行テーブル内で現在選択されている行の入力内容をクリアします。
手順は、{Excelマイ家計簿環境設定Bar | ツール | 行内容クリア}を参照してください。
手順は、{Excelマイ家計簿環境設定Bar | ツール | 行内容クリア}を参照してください。
補足
- その他の[支店][連絡先]などは使用しません。メモ代わりに使ってください。
カードテーブルの設定
概要
カードテーブルの表示
{Excelマイ家計簿メインBar | 設定 | カード情報}をクリックするとテーブルが表示されます。
項目の説明
※水色のセルのみ入力する事ができます。
(イメージ)
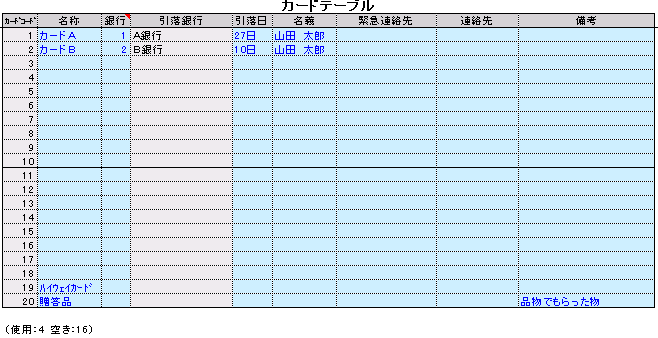
(イメージ)
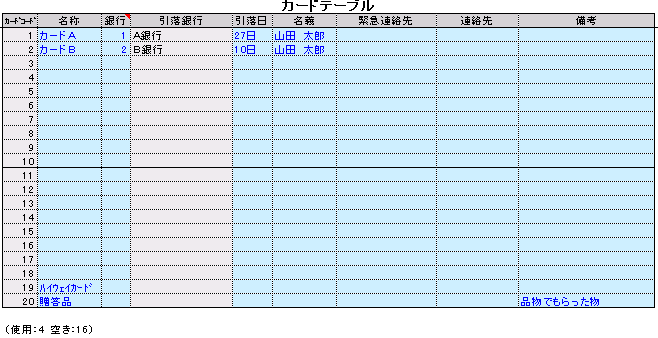
①カードコード(表示のみ)
カードコード゙が表示されています
※金銭出納帳を入力する時このカードコードを入力します。
②略称
※金銭出納帳を入力する時このカードコードを入力します。
カードの省略名称を入力します。
ここの名称が金銭出納帳や集計表で表示されます。
③カード名
ここの名称が金銭出納帳や集計表で表示されます。
カードの正式名称を入力します。
ここの名称が集計表で表示されます。
④支店、連絡先、口座番号、名義備考
ここの名称が集計表で表示されます。
カードの情報を入力します。
※ここの項目は特に使用していません。メモ代わりに使用してください。
※ここの項目は特に使用していません。メモ代わりに使用してください。
その他の機能
行内容クリア
カードテーブル内で現在選択されている行の入力内容をクリアします。
手順は、{Excelマイ家計簿環境設定Bar | ツール | 行内容クリア}を参照してください。
手順は、{Excelマイ家計簿環境設定Bar | ツール | 行内容クリア}を参照してください。
補足
- その他の[支店][連絡先]などは使用しません。メモ代わりに使ってください。
お店テーブルの設定
概要
お店テーブルの表示
{Excelマイ家計簿メインBar | 設定 | お店情報}をクリックするとテーブルが表示されます。
項目の説明
※水色のセルのみ入力する事ができます。
(イメージ)
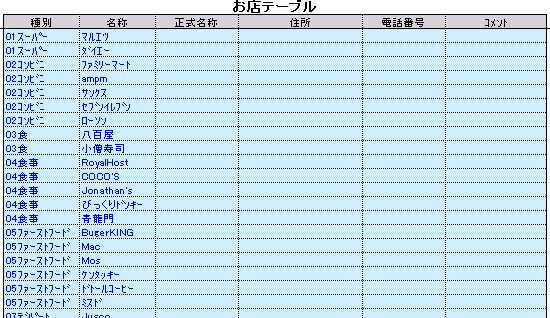
(イメージ)
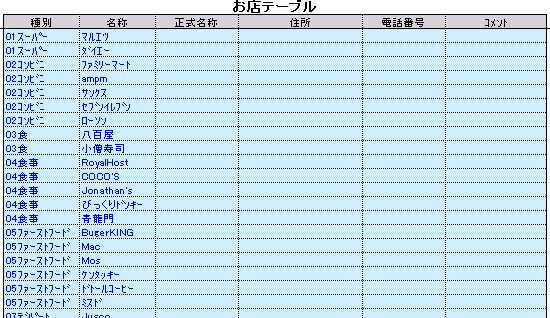
①種別
店をグループ分けするための種別です。自由に設定して下さい。
※{Excelマイ家計簿環境設定Bar | お店種別}をクリックすると、既に入力されている種別の一覧が表示されます。そこから選択することもできます。
※サンプルで種別の先頭が数値になっているのは並べ替えを行った時に見やすくするためだけです。
②名称
お店の名称を入力します
ここの名称が金銭出納帳で使用されます。
③正式名称、住所、電話番号、コメント
お店の情報を入力します。
この情報は特に使用していません。メモ代わりに使用してください。
その他の機能
行内容クリア
お店テーブル内で現在選択されている行の入力内容をクリアします。
手順は、{Excelマイ家計簿環境設定Bar | ツール | 行内容クリア}を参照してください。
手順は、{Excelマイ家計簿環境設定Bar | ツール | 行内容クリア}を参照してください。
並び替え
お店テーブルの内容を「種別」→「店略称」順に並べ替えします。
手順は、{Excelマイ家計簿環境設定Bar | ツール | お店テーブルの並び替え}を参照してください。
手順は、{Excelマイ家計簿環境設定Bar | ツール | お店テーブルの並び替え}を参照してください。
テーブルの行数を増やす
お店テーブルの行数を増やします。
手順は、{Excelマイ家計簿環境設定Bar | ツール | お店テーブルの行数を増やす}を参照してください。
手順は、{Excelマイ家計簿環境設定Bar | ツール | お店テーブルの行数を増やす}を参照してください。
テーブルの行数を減らす
お店テーブルの行数減らします。
手順は、{Excelマイ家計簿環境設定Bar | ツール | お店テーブルの行数を減らす}を参照してください。
手順は、{Excelマイ家計簿環境設定Bar | ツール | お店テーブルの行数を減らす}を参照してください。
補足
- 『Excelマイ家計簿』で使用する情報は[種別][略称名]のみです。
- その他の項目は使用しません。メモ代わりに使ってください。
お知らせテーブルの設定
概要
ここではお知らせ情報を登録します。
ここに、お知らせ情報を設定しておくと、『Excelマイ家計簿』起動時などに、お知らせを表示してくれます。
(参照:「その他の機能 → 本日のお知らせ」、「その他の機能 → 今月のお知らせ」)
ここに、お知らせ情報を設定しておくと、『Excelマイ家計簿』起動時などに、お知らせを表示してくれます。
(参照:「その他の機能 → 本日のお知らせ」、「その他の機能 → 今月のお知らせ」)
お知らせテーブルの表示
{Excelマイ家計簿メインBar | 設定 | お知らせ情報}をクリックするとテーブルが表示されます。
項目の説明
※水色のセルのみ入力する事ができます。
(イメージ)
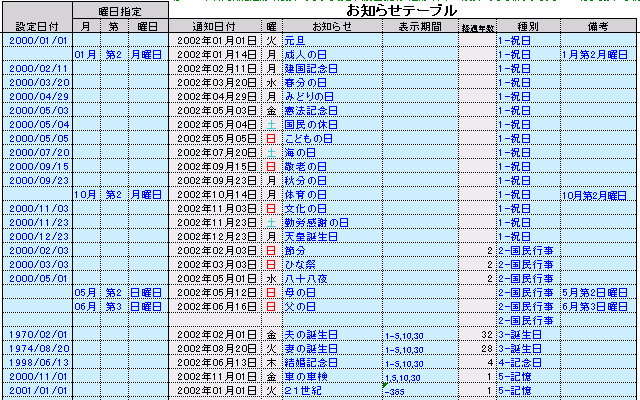
(イメージ)
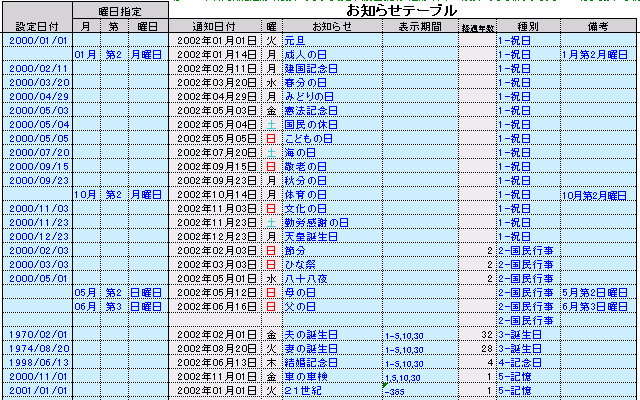
① 設定日付
お知らせの日付を入力します。
② 曜日設定(月・第・曜日)
1月の第2月曜日が成人の日になるような曜日による設定を行う場合に入力してください。そうすれば毎年日付を設定する必要がなくなります。
例)1月第2月曜日
→ 月=1第=2曜日="月曜"を入力します。
※設定日付欄曜日指定両方の項目をが入力された場合設定日付が有効になります。
③ 日付、曜日
例)1月第2月曜日
→ 月=1第=2曜日="月曜"を入力します。
※設定日付欄曜日指定両方の項目をが入力された場合設定日付が有効になります。
①または②で入力した日付と曜日が表示されます。
①と②両方入力された場合、①が有効になります。
④ お知らせ
①と②両方入力された場合、①が有効になります。
お知らせの内容を入力します。
⑤ 表示期間
お知らせを表示する期間を設定します。
<例>
"5":5日前にお知らせします。
"1-5" or "-5":5日前から毎日お知らせします。"
"1,5,10":1日前、5日前、10日前にお知らせします"
"1,5-10":1日前、5~10日前の間にお知らせします"
<メモ>
⑥ 経過年数
"5":5日前にお知らせします。
"1-5" or "-5":5日前から毎日お知らせします。"
"1,5,10":1日前、5日前、10日前にお知らせします"
"1,5-10":1日前、5~10日前の間にお知らせします"
・入力できる最大日数は365日です
・当日は無条件にお知らせします
・当日は無条件にお知らせします
設定日付からの経過年数が表示されます。
誕生日などを設定しておけば年齢が見られます。
⑦ 種別
誕生日などを設定しておけば年齢が見られます。
記念日をグループ分けするための種別です。自由に入力して下さい。
※{Excelマイ家計簿環境設定Bar | 記念日種別}をクリックすると、既に入力されている種別の一覧が表示されます。そこから選択することもできます。
※サンプルで種別の先頭が数値になっているのは並べ替えを行った時に見やすくするためだけです。
⑧ 備考
※{Excelマイ家計簿環境設定Bar | 記念日種別}をクリックすると、既に入力されている種別の一覧が表示されます。そこから選択することもできます。
※サンプルで種別の先頭が数値になっているのは並べ替えを行った時に見やすくするためだけです。
メモを入力します。
その他の機能
行内容クリア
お知らせテーブル内で現在選択されている行の入力内容をクリアします。
手順は、{Excelマイ家計簿環境設定Bar | ツール | 行内容クリア}を参照してください。
手順は、{Excelマイ家計簿環境設定Bar | ツール | 行内容クリア}を参照してください。
並び替え
お店テーブルの内容を「種別」→「店略称」順に並べ替えします。
手順は、{Excelマイ家計簿環境設定Bar | ツール | お店テーブルの並び替え}を参照してください。
手順は、{Excelマイ家計簿環境設定Bar | ツール | お店テーブルの並び替え}を参照してください。
テーブルの行数を増やす
お店テーブルの行数を増やします。
手順は、{Excelマイ家計簿環境設定Bar | ツール | お店テーブルの行数を増やす}を参照してください。
手順は、{Excelマイ家計簿環境設定Bar | ツール | お店テーブルの行数を増やす}を参照してください。
テーブルの行数を減らす
お店テーブルの行数減らします。
手順は、{Excelマイ家計簿環境設定Bar | ツール | お店テーブルの行数を減らす}を参照してください。
手順は、{Excelマイ家計簿環境設定Bar | ツール | お店テーブルの行数を減らす}を参照してください。