その他の機能
ここでは、Excelマイ家計簿のその他の説明を行います。
並べ替え項目のメンテナンス
概要
並べ替え項目を自由に選択します。
また、並べ替えポップアップの項目を編集(修正・追加・削除)することができます。
※詳細は「並べ替えポップアップ項目のメンテナンス」を参照して下さい。
(参照:「その他の機能 → 並べ替え項目のメンテナンス」)
また、並べ替えポップアップの項目を編集(修正・追加・削除)することができます。
※詳細は「並べ替えポップアップ項目のメンテナンス」を参照して下さい。
(参照:「その他の機能 → 並べ替え項目のメンテナンス」)
手順
-
以下の入力ボックスが表示されます。そこでお店名称を入力し、グループをコンボボックスより選択し「OK」をクリックしてください。
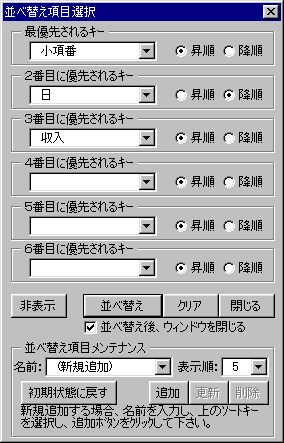 cmd_kin_sort_ment
cmd_kin_sort_ment
- カレント行の詳細のセルの先頭に、選択したお店名称が設定されます。
- また、追加したお店の情報が環境設定のお店テーブルに追加されます。
補足
- グループをここで追加することはできません。
- 既に同一のお店名称が設定されている場合は何も設定されません。
- 複数行選択されている場合、その全ての行に設定されます。(歯抜けで選択されている状態でもOKです)
- カレントセルが金銭出納帳内に入っていない場合、エラーになります。
本日のお知らせ
概要
本日の祭日、誕生日、イベント等を『Excelマイ家計簿』起動時にお知らせします。
(イメージ1)


(イメージ2)


設定方法
環境設定のお知らせテーブルへ登録します。(参照:「環境設定を行う → お知らせテーブル」)
操作方法
- {Excelマイ家計簿メインBar | ツール | 今日のお知らせ表示}をクリックします
補足
-
環境設定オプションテーブルの「起動時今日のお知らせを表示する」を"TRUE"にしておくと、『Excelマイ家計簿』起動時にお知らせしてくれます。
(参照:「環境設定を行う → オプションテーブル」)
今月のお知らせ
概要
今月の祭日、誕生日、イベント等を『Excelマイ家計簿』起動時にお知らせします。
(イメージ)
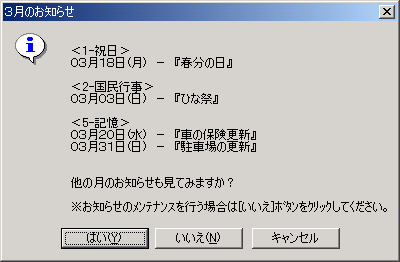
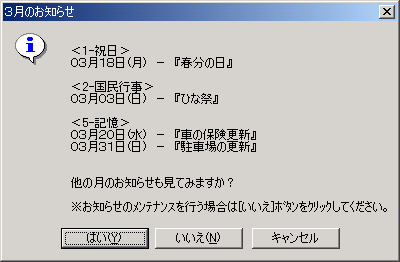
設定方法
環境設定のお知らせテーブルへ登録します。(参照:「環境設定を行う → お知らせテーブル」)
操作方法
- {Excelマイ家計簿メインBar | ツール | 今日のお知らせ表示}をクリックします
補足
-
環境設定オプションテーブルの「起動時今日のお知らせを表示する」を"TRUE"にしておくと、『Excelマイ家計簿』起動時にお知らせしてくれます。
(参照:「環境設定を行う → オプションテーブル」)
電卓
概要
Windowsの電卓を表示します。
操作方法
- {Excelマイ家計簿メインBar | ツール | 電卓}をクリックします
シート表示選択
概要
シートを表示したり非表示にしたりします。
操作方法
- {Excelマイ家計簿メインBar | ツール | シート表示選択}をクリックします
- シート一覧が表示されます。表示するシートを選択し「OK」ボタンをクリックしてください。
既に入力されている項目を一括変換する
概要
既に入力してある金銭出納帳の小項番、銀行コード、またはカードコードを変更したい場合に使用します。
例えば金銭出納帳を何ヶ月か入力中に小項番銀行コードを変更したいときなどに使用して下さい。
例えば金銭出納帳を何ヶ月か入力中に小項番銀行コードを変更したいときなどに使用して下さい。
操作手順
- {Excelマイ家計簿メインBar | ツール | 既存項目変換}をクリックします→[変換}シートが表示されます
-
各入力項目に変換情報を入力します。
変換種別”小項目”、”大項目”、”銀行”、”カード”のずれかを一覧より選択変換前テーブル変換前のコードを入力する。(コードを入力すると名称が自動表示される){Excelマイ家計簿変換Bar | 項目取得 | XXXX}をクリックすると項目一覧が表示されます。そこから選択することもできます。変換後テーブル変換後のコードを入力する。(コードを入力すると名称が自動表示される){Excelマイ家計簿変換Bar | 項目取得 | XXXX}をクリックすると項目一覧が表示されます。そこから選択することもできます。
- {Excelマイ家計簿変換Bar | 小項番変換 | 変換実行}をクリックします
- 変換情報のチェックが行われ問題なければ実行確認メッセージが表示されます。よろしければ「はい」をクリックしてください。
メモ
- 一度変換した情報は復元できません。念のためファイルのバックアップをしておいてください。
-
変換対象の領域は以下の通りです。
{変換対象の領域}- 各月の金銭出納帳シートの金銭出納帳
- 環境設定シートの各マスターテーブルの内容
- 自動記帳テーブルの内容
- 既に作成したグラフシートの内容は変換されません。再度グラフを再作成して下さい。
- 履歴内容は変換されません。
入力領域のクリア
説明
変換種別変換前テーブル変換後テーブルの入力領域を全てクリアします。
手順
- {Excelマイ家計簿変換Bar | ツール | 入力領域クリア}をクリック
- 確認メッセージが表示されます。よろしければ「はい」をクリックします。
メモ
- 一度クリアすると元に戻すことはできません。
- EXCELの機能を使用して入力領域を消去しても構いません。ただし埋め込まれている数式は削除しないでください。
変換領域の行数を増やす
説明
変換前テーブル変換後テーブルの行数を増やします。
手順
- {Excelマイ家計簿変換Bar | ツール | 変換前テーブルの行数を増やす}をクリック
- {Excelマイ家計簿変換Bar | ツール | 変換後テーブルの行数を増やす}をクリック
- 確認メッセージが表示されます。増やしたい行数を入力し「はい」をクリックしてください。
メモ
- 必ず変換前テーブルと変換後テーブルの行数を一緒にしてください。
- 変換前テーブル変換後テーブルの最後尾に最低2行以上の空白行がないとこの処理は行えません。
- EXCELの機能を使用して行を追加しないで下さい。埋め込まれている数式が正しく計算されなくなります。
変換領域の行を減らす
説明
変換前テーブル変換後テーブルの行数を減らします。
手順
- {Excelマイ家計簿変換Bar | ツール | 変換前テーブルの行数を減らす}をクリック
- {Excelマイ家計簿変換Bar | ツール | 変換後テーブルの行数を減らす}をクリック
- 確認メッセージが表示されます。増やしたい行数を入力し「はい」をクリックしてください。
メモ
- 必ず変換前テーブルと変換後テーブルの行数を一緒にしてください。
- 既に値が入力されている行を削除することはできません。
- 変換前テーブル変換後テーブルの最後尾に最低4行以上の空白行がないとこの処理は行えません。
- EXCELの機能を使用して行を追加しないで下さい。埋め込まれている数式が正しく計算されなくなります。