自動記帳シート
自動記帳や口座振替情報を設定しておけば指定日に自動記帳(口座振替)が自動的に行われます。
また銀行残高が不足した場合警告メッセージを表示してくれます。
また銀行残高が不足した場合警告メッセージを表示してくれます。
対象シート
この章では以下のシートに対しての説明を行っています。
- [自動記帳]シート
自動記帳の方法
説明
手順
- 自動記帳情報を入力します。(参照:「自動記帳を行う → 自動記帳情報の入力」)
- 自動記帳を行いたい月の金銭出納帳シートへ移動します。
- {Excelマイ家計簿出納帳Bar | ツール | 自動記帳}をクリックします
- メッセージに従い自動記帳を行ってください。
補足
-
環境設定オプションテーブルの「口座振替を自動で行う」を"TRUE"にしておくと、『Excelマイ家計簿』起動時に1回のみ、自動記帳処理が起動されます。
(参照:「環境設定を行う → オプションテーブル」) - 記帳先の金銭出納帳に同一の行(月・日・銀行・カード・項目・詳細・収入・支出・タイプが同一)が存在しない場合に、記帳を行います。
- また、記帳先の金銭出納帳に類似の行(月・日・銀行・カード・項目・タイプが同一)が存在した場合、確認メッセージが表示されます。
自動振替情報の入力
自動振替情報の入力
- {Excelマイ家計簿メインBar | 設定 | 自動記帳情報}をクリックし、[自動記帳]シートへ移動します。
- 画面説明に従い自動記帳情報を入力してください。
入力項目の説明
普通に金銭出納帳を記入する要領で入力して下さい。
※金銭出納帳シートでは、水色のセルみ入力する事ができます。 灰色の部分は自動的に計算されるセルで入力はできません。
※金銭出納帳シートでは、水色のセルみ入力する事ができます。 灰色の部分は自動的に計算されるセルで入力はできません。
イメージ
※イメージの中をクリックすると各説明へジャンプします
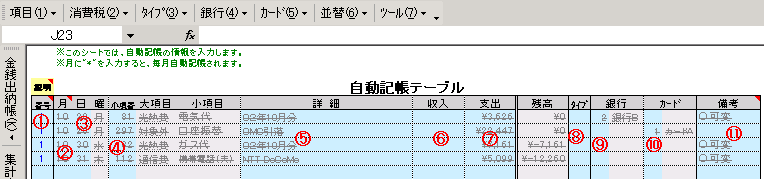
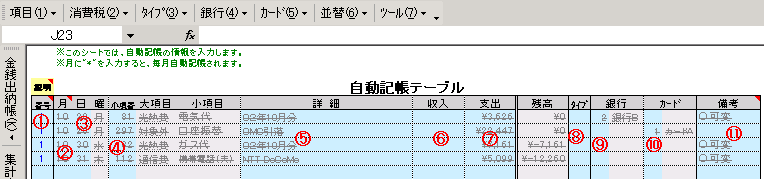
説明
① 番号
この欄は並べ替えを行った時に全体を見やすくするためにグループ分けをする欄です。
それ以外の用途はありません。必要がなければ入力しなくても大丈夫です。
② 月
それ以外の用途はありません。必要がなければ入力しなくても大丈夫です。
自動記帳の月を入力します。
"*"を入力すると毎月自動記帳の対象行になります。
③ 日
"*"を入力すると毎月自動記帳の対象行になります。
自動記帳の日付を入力します。
日を入力すると、曜日が自動的に表示されます。
④ 小項番
日を入力すると、曜日が自動的に表示されます。
小項目の項番を入力します。([環境設定]シートの小項目テーブルに登録している項番)
(参照:「環境設定シート → 小項目テーブル」)
小項番を入力すると、大項目名称と小項目名称が自動的に表示されます。
※{Excelマイ家計自動記帳Bar | 項目ポップアップ}をクリックすると小項目一覧が表示されます。そこから選択することもできます。
⑤ 詳細
(参照:「環境設定シート → 小項目テーブル」)
小項番を入力すると、大項目名称と小項目名称が自動的に表示されます。
※{Excelマイ家計自動記帳Bar | 項目ポップアップ}をクリックすると小項目一覧が表示されます。そこから選択することもできます。
詳細な内容を入力します。
{Excelマイ家計自動記帳Bar | お店ポップアップ}からお店を選択すると、詳細の先頭にお店情報が付与されます。
お店の情報は環境設定のお店テーブルで設定できます
(参照:「環境設定シート → お店テーブル」)
※先頭に数値や数式(=<>等)を入力するとエラーメッセージが表示される事が有ります。その場合、先頭に「'」を入力して下さい。(「'」は表示されません)
⑥ 収入
{Excelマイ家計自動記帳Bar | お店ポップアップ}からお店を選択すると、詳細の先頭にお店情報が付与されます。
お店の情報は環境設定のお店テーブルで設定できます
(参照:「環境設定シート → お店テーブル」)
※先頭に数値や数式(=<>等)を入力するとエラーメッセージが表示される事が有ります。その場合、先頭に「'」を入力して下さい。(「'」は表示されません)
収入金額を入力します。
収入を入力すると、残高の値が自動計算されます。
※{Excelマイ家計自動記帳Bar | 消費税ポップアップ}をクリックすると、収入金額に消費税が加算されます
※計算式を直接入力する事もできます。(例: "5000*1.05" → "\5250")
(参照「補足 → 入力セルに直接計算式を入力する」)
※小数点以下の金額を入力した場合、整数値のみ表示されます。
(参照「補足 → 小数点以下の計算」)
⑦ 支出
収入を入力すると、残高の値が自動計算されます。
※{Excelマイ家計自動記帳Bar | 消費税ポップアップ}をクリックすると、収入金額に消費税が加算されます
※計算式を直接入力する事もできます。(例: "5000*1.05" → "\5250")
(参照「補足 → 入力セルに直接計算式を入力する」)
※小数点以下の金額を入力した場合、整数値のみ表示されます。
(参照「補足 → 小数点以下の計算」)
支出金額を入力します。
※支出を入力すると、残高の値が自動計算されます。
※{Excelマイ家計自動記帳Bar | 消費税ポップアップ}をクリックすると、収入金額に消費税が加算されます
※計算式を直接入力する事もできます。(例: "5000*1.05" → "\5250")
(参照「補足 → 入力セルに直接計算式を入力する」)
※小数点以下の金額を入力した場合、整数値のみ表示されます。
(参照「補足 → 小数点以下の計算」)
⑧ タイプ
※支出を入力すると、残高の値が自動計算されます。
※{Excelマイ家計自動記帳Bar | 消費税ポップアップ}をクリックすると、収入金額に消費税が加算されます
※計算式を直接入力する事もできます。(例: "5000*1.05" → "\5250")
(参照「補足 → 入力セルに直接計算式を入力する」)
※小数点以下の金額を入力した場合、整数値のみ表示されます。
(参照「補足 → 小数点以下の計算」)
残高を計算するか否か、以下のいずれかを入力します
銀行、カードを入力した場合、その行の残高は計算されません。
しかし、預金の引き出しや、預け入れなど現金の動きがあり残高を計算してほしい場合などはここに”○”を入力してください。
※{Excelマイ家計自動記帳Bar | タイプポップアップ}をクリックするとタイプ一覧が表示されます。そこから選択することもできます。
⑨ 銀行
銀行、カードを入力した場合、その行の残高は計算されません。
しかし、預金の引き出しや、預け入れなど現金の動きがあり残高を計算してほしい場合などはここに”○”を入力してください。
※{Excelマイ家計自動記帳Bar | タイプポップアップ}をクリックするとタイプ一覧が表示されます。そこから選択することもできます。
| 入力値 | 動作 |
| 未入力 | 標準 銀行、カードが入力された場合は残高は計算しない |
| "○" | 残高は無条件に計算される |
| "×" | 残高は無条件に計算されない |
銀行コードを入力します。([環境設定]シートの銀行テーブルに登録しているコード)
(参照:「環境設定シート → 銀行テーブル」)
銀行コードを入力すると、銀行名称が自動的に表示されます。
※銀行コードを入力すると残高は計算されません。
※{Excelマイ家計簿出納帳Bar | 銀行ポップアップ}をクリックすると銀行一覧が表示されます。そこから選択することもできます。
⑩ カード
(参照:「環境設定シート → 銀行テーブル」)
銀行コードを入力すると、銀行名称が自動的に表示されます。
※銀行コードを入力すると残高は計算されません。
※{Excelマイ家計簿出納帳Bar | 銀行ポップアップ}をクリックすると銀行一覧が表示されます。そこから選択することもできます。
カードコードを入力します。([環境設定]シートのカードテーブルに登録しているコード)
(参照:「環境設定シート → カードテーブル」)
※カードコードを入力すると残高は計算されません。
※{Excelマイ家計簿出納帳簿出納帳Bar | カードポップアップ}をクリックするとカード一覧が表示されます。そこから選択することもできます。
⑪ 備考
(参照:「環境設定シート → カードテーブル」)
※カードコードを入力すると残高は計算されません。
※{Excelマイ家計簿出納帳簿出納帳Bar | カードポップアップ}をクリックするとカード一覧が表示されます。そこから選択することもできます。
自由に入力してください。
システム上何も意味を持たない項目です。
システム上何も意味を持たない項目です。
その他の機能
自動記帳領域の並べ替え
自動記帳領域の並べ替えを行います
※手順は{Excelマイ家計簿自動記帳Bar | 並替ポップアップ}を参照して下さい。
※手順は{Excelマイ家計簿自動記帳Bar | 並替ポップアップ}を参照して下さい。
行内容クリア
選択されている行の内容をクリアします。
※手順は{Excelマイ家計簿自動記帳Bar | ツール | 行内容クリア}」を参照して下さい。
※手順は{Excelマイ家計簿自動記帳Bar | ツール | 行内容クリア}」を参照して下さい。
入力領域のクリア
自動記帳領域を全てクリアします。
※手順は{Excelマイ家計簿自動記帳Bar | ツール | 自動記帳領域クリア}を参照して下さい。
※手順は{Excelマイ家計簿自動記帳Bar | ツール | 自動記帳領域クリア}を参照して下さい。
行の追加
現在選択されている行の上に、指定した分の行を追加します。
※手順は「{Excelマイ家計簿自動記帳Bar | ツール | 行の追加}を参照して下さい。
※手順は「{Excelマイ家計簿自動記帳Bar | ツール | 行の追加}を参照して下さい。
行の削除
現在選択されている行を削除します。
※手順は{Excelマイ家計簿自動記帳Bar | ツール | 行の削除}を参照して下さい。
※手順は{Excelマイ家計簿自動記帳Bar | ツール | 行の削除}を参照して下さい。
自動記帳テーブルの行数を増やす
自動記帳領域の入力行数を増やします。
自動記帳領域の最後尾に、指定した行数分の行を増やします。
※手順は{Excelマイ家計簿自動記帳Bar | ツール | 自動記帳テーブルの行数を増やす}を参照して下さい。
自動記帳領域の最後尾に、指定した行数分の行を増やします。
※手順は{Excelマイ家計簿自動記帳Bar | ツール | 自動記帳テーブルの行数を増やす}を参照して下さい。
自動記帳テーブルの行数を減らす
自動記帳領域の入力行数を減らします。
自動記帳領域の最後尾を、指定した行数分の削除します。
※手順は{Excelマイ家計簿自動記帳Bar | ツール | 自動記帳テーブルの行数を減らす}を参照して下さい。
自動記帳領域の最後尾を、指定した行数分の削除します。
※手順は{Excelマイ家計簿自動記帳Bar | ツール | 自動記帳テーブルの行数を減らす}を参照して下さい。