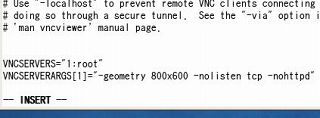| |
||
| |
VNCをサービスとして動作させる(デスクトップセッション) CentOSのVNCサービスの起動には三種類があります。 違いの説明は別ページに掲載します。 VNCを動作させる(解説) VNCをサービスとして起動させる流れは、以下のようになります。 1.sysconfigにvncserver接続のパラメータを記述する 2.vncpasswordを設定する 3.vncserverを起動する 4.デフォルトのウィンドウマネージャがtwmなので修正する 5.vncserverを再起動する 6.ファイアウォールを解放する 7.別の端末からVNCで接続する 1./etc/sysconfig/vncserversを図のように編集するVNCSERVERS="1:root"VNCSERVERARGS[1]="-geometry 800x600 -nolisten tcp -nohttpd" VNCSERVERSの値に、ディスプレイ番号1とrootのデスクトップセッションへ接続するように記述します。 VNCSERVERSARGSにディスプレイ番号1のサーバの設定情報を入力しています。 デフォルトからlocalhostなども削除してあります。 2.vncpasswordを設定するコマンドから#vncpasswd と入力し、rootデスクトップセッションへ接続するためのVNC接続用パスワードを設定します。 ~/.vnc/passwdファイルが生成されます。 VNCサービスはパスワードが設定されていないと起動しません。 なお、/etc/sysconfig/vncserversファイルのVNCSERVERARGSに「-SecurityTypes none」が設定されている場合は接続時にパスワードが問われなくなります。 ただしVNCの起動に相変わらずパスワードファイルは必要です。vncpasswdで生成しておく必要があります。 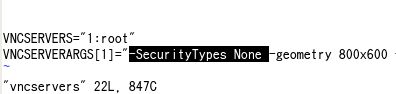 3.vncserverを起動するコマンドからvncserverを起動し、自動起動に設定します。 #services vncserver start #chkconfig vncserver on これにより、~/.vncの下にデスクトップセッション用のVNCの設定情報が書き込まれます。 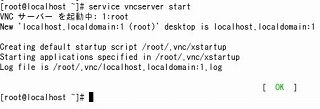 4.デフォルトのウィンドウマネージャがtwmなので修正する~/.vnc/xstartupファイルを編集します。最終二行をコメントアウトし、gnome-sessionを追記します。 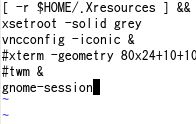 もちろんtwmでなにも困らない人は、編集する必要がありませんとも。 5.設定を再読み込みさせるため、vncserver を再起動するvncserverを再起動します。#services vncserver restart 6.ファイアウォールを解放するコマンドがGUIで実施します。GUからの方が簡単でしょう。[システム]-[管理]-[セキュリティレベルとファイアウォールの設定]を起動します。 [その他のポート]に5901番を追加します。  これでOKです。 なぜ5901かと言えば、手順1で指定したディスプレイ番号にVNCのデフォルトポート5900を加えた数字をポート番号として利用するという暗黙の了解があるからです。 ちなみにコマンドから解放する場合はiptablesファイルを編集します。 #vi /etc/sysconfig/iptables そして一番下のREJECT行の上に、5900番ポートを許可します。 -A RH-Firewall-1-INPUT -p tcp -m tcp --dport 5901 -j ACCEPT 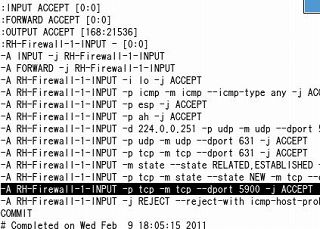 画像では5900になってますが、5901を記述します。 保存した後、iptablesを再起動します。 #service iptables restart ※iptableコマンドで5900番を許可すれば良さそうなものですが、実はうまく行きません。 iptable -Lを実行すればわかりますが、よくあるように #iptables -A INPUT -p tcp --dport 5901 -j ACCEPT と入力しても、実際に記述されるのはINPUTテーブルの「RH-Firewall-1-INPUT」の次に追加されます。 つまり評価されません。 ならばと #iptables -A RH-Firewall-1-INPUT -p tcp --dport 5901 -j ACCEPT と記述しても、今度は「REJECT」行の次に追加されるので、やはり評価されません。 ファイルを直接記述しましょう。 7.別の端末からVNCで5901番ポートへ接続するVNCパスワードの入力後、rootのデスクトップが表示されます。 なお、この接続の場合はログオフしてはいけません。 デスクトップセッションのGNOMEが終了してしまい、VNCServerを再起動しないと次のVNC接続ができなくなります。 ここではウィンドウを閉じるのが正しい操作です。 GNOMEのログイン画面を使用したい場合は、xinetdを使用しましょう。 VNCを動作させる(解説)を参照してください。 |
|
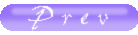 |