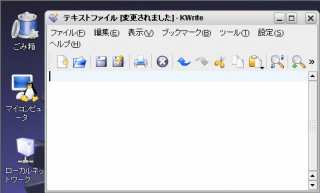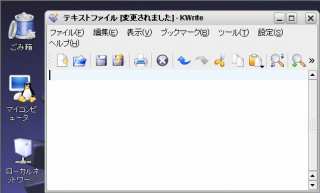デスクトップの見た目2Windows共有が出来るようになったところで、デスクトップの外見をもっとカッコよくしましょう。フォントの変更、メニューの半透明化、テーマの設定です。 フォントで見栄えを良くする まずはウィンドウのフォントです。 フォントをインストールすることで、選択できるフォントが増えます。 ・MSフォントを追加する やはり綺麗なフォントということでためしにWindowsで使われているMSゴシックフォントを取り込んでみましょう。 Windows共有を使用して直接Windowsからフォントをコピーします。 Windows共有からWindows端末のCドライブにアクセスし、C:\Windows\Fontsへ移動します。 msgoth04.ttc (MS ゴシック & MS Pゴシック & MS UIGothic) msmin04.ttc (MS 明朝 & MS P明朝) の二つのフォントを選択し、suseのローカルへコピーします。 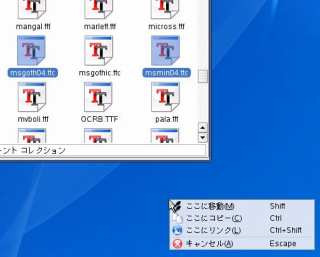 ファイルがコピーできたらフォントインストーラを起動します。これはKメニューには「個人設定(デスクトップを設定)」内にあります。 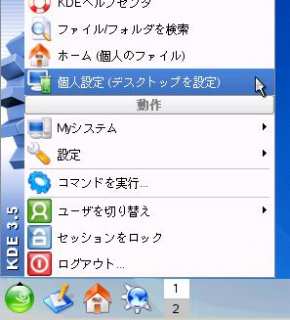 KDEコントロールセンターを起動し、システム管理・フォントインストーラを設定します。 フォントインストーラでフォントを追加します。 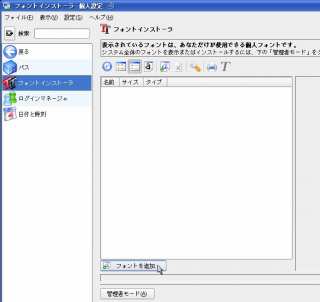 このとき「フォントを追加」を選ぶと今のログインユーザのみ利用可能なフォントとなります。 管理者モードをクリックしてからフォントを追加すると、システム全体へフォントがインストールされ他のユーザからも利用できます。 
 ・IPAフォントを追加する 他にLinuxで人気のあるフォントといえばIPAフォントがよく使われています。 IPAフォントはYaSTからインストールできます。 YaSTで「fonts」と検索して、IPAという名前で始まる。 IPAGothic IPAPGothic IPAMincho IPAPMincho IPAUIGothic の五つのフォントを選択します。 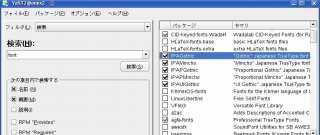 各フォントがインストールできるとフォントが選択できるようになります。 フォントを選択するため、コントロールセンターから、外見&テーマ、フォントを選択します。 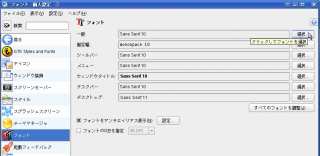 すると右側に設定メニューが現れます。 それぞれ設定してみましょう。とりあえず今のサイズを踏襲します。 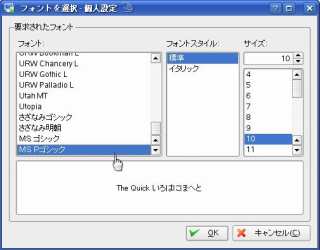 フォントの違いは僅かなところですが、違いをあげてみましょう。 するとフォントのデザインが変更されました。 変更前の比べると画面の雰囲気も少し変化してるのが分かります。 ウィンドウのタイトルフォントなどが変化し、画面がだいぶ見慣れた雰囲気になってきました。 ところでフォントはYaSTのソフトウェア管理からもインストールできます。 ダイアログに「fonts」と入れて検索してみます。右側の一覧にフォントとそれにまつわるフォント以外のソフトがリストされます。 ここでは試しに「みかちゃんフォント」をインストールしてみましょう。 見つかったリストからmikachan-fontsを選択してインストールします。この手書き風のフリーフォントは独自の人気を誇っています。 インストールが完了すると、OpenOfficeなどからもフォントが使用できるようになります。 ・スタートメニューを透明化しておく 見栄えを重視してスタートメニューを半透明にしてみましょう。 スタートメニューの個人設定から外観&テーマ、スタイルを選択します。  右側のタブから「効果」を選択し、メニューの効果を「半透明にする」を選択します。 下の項目で透明率などを選択できますが、適当に設定しておきましょう。 するとスタートメニューが透明化されている。  見やすいように背景を変えてあります。 フォントのおまけ Firefoxを起動すると、どうしてもフォントに違和感を覚えます。 ページのリンクをクリックしづらい感があるのです。 なのでFirefoxのフォントも調整しておきましょう。MS PゴシックやIPAフォントやVLGothicを選択して変更しておきましょう。 Firefoxのメニューから「編集」「設定」「コンテンツ」からフォントを変更できます。 ・テーマで画面をかっこよくする 次にテーマをインストールしてみましょう。 テーマとはウィンドウのタイトルバー、フォント、最小化、閉じるボタンなどのデザインの変更を一括で保存しておける機能のことです。 テーマは特に操作性以上に装飾性を強く持ちます。これらの設定をファイル出力したのがテーマファイルです。 アイコンテーマのインストールについては、本家にも詳しくかかれています。 アイコンテーマのインストール(本家) テーマファイルは有志たちによって配布もされています。 テーマファイルを取り込むと画面の雰囲気をガラリと変更することが出来ます。 テーマファイルが多く配布されているサイトといえば http://www.kde-look.org/ http://themes.freshmeat.net/ http://kde.themes.org 試しにwww.kde-look.orgへ行ってみましょう。 ここで狙うのは「kthファイル」です。kth形式ならテーママネージャでそのまま取り込むが出来て簡単です。 左側のContentsペインにある「Themes/Style」-「Theme-Manager」と選択すれば、kth形式ばかりがピックアップされます。それ以外のものも探しているときは、各テーマページのTypeという項目が「Theme-ManagerTheme」となっているものを探しましょう。 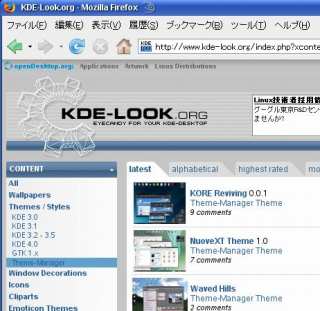 どうせなら人気のあるテーマを狙います。コメントやダウンロード数が多いとみんなが興味を持っていることが分かります。 ページ内のMostDownloadsというタブを選択すれば、人気のあるテーマが表示されます。 例えば http://www.kde-look.org/content/show.php/MAC-Baghira?content=31208 http://www.kde-look.org/content/show.php/AeroG+modified?content=31195 ダウンロードし、圧縮ファイルを解凍するとkthファイルなどが得られます。 テーママネージャはスタートメニューの「個人設定(デスクトップを設定)」から「外観&テーマ」「テーママネージャ」から起動します。  ここで新規テーマをインストールを選択すれば、テーマが選択できるようになります。 デフォルトのテーマは…使えるものは多くないですね。 |
||
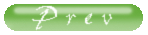 |