軽快なエディタとファイルの関連付けエディタといえば、Windowsで言うところのメモ帳。記述以外にテキストファイルのビューアとしての役割を担います。Linuxで定番のエディタと言えば、いつものviとemacsのアレです。 はい、どちらもWindowsユーザにとっては使えたものではありません。 GUIを基本操作としている環境にとってはやはりGUIのエディタが好ましいもの。 なによりGUIにおいてエディタは、テキストファイルを閲覧する用事がもっとも多い使い道です。 ここでいつも問題になるのが、テキストファイルの文字コードの問題です。 WindowsのテキストファイルとLinuxのテキストファイルは文字コードが異なり、キレイに表示されないこともしばしば。 インターネットで公開されている説明書などがWindowsで作成されたテキストだと、Linuxでダウンロードして表示してもやはり文字コードの問題が表れます。 KDEでは標準でKateとKwriteというエディタがありますが、せっかくなら文字コードを高い品質で認識してくれるエディタを導入しましょう。 この文字コードをキレイに認識してくれるエディタで有名なのがLeafpadです。  YaSTでインストールする場合、リポジトリにGuruが含まれている必要があります。 リポジトリにGuru(http://guru.unixheads.com/rpm/10.2/)が加えられているなら、YaSTのソフトウェア検索に現われます。  リポジトリにGuruがなくてもRPM検索サイトからパッケージがダウンロードできます。急いでいるときはこちらのほうが早いかもしれません。 http://rpm.pbone.net/index.php3?stat=3&search=leafpadからSuseで自分のバージョンの、自分のCPU用(つまりi686とか64ビットとか)のRPMをクリックします。  開いたページのleafpad-0.x.x-guru.susexxx.i686.rpmとかをクリックしてRPMファイルをダウンロードし、クリックしてインストールします。  するとメニューの「ユーティリティー」の中にエディタとしてLeafpadが追加されています。 ただしSuse10.2用のRPMをSuse10.3などに追加すると、スタートメニューには標準で追加されません。 その場合は/opt/gnome/binにleafpadの本体が入っていますので、手動でメニューへ追加しましょう。  ただ10.3へ10.2のRPMをインストールした場合はアイコンが見つからなかったので、適当なテキストアイコンを指定しておきましょう。 せっかくなのでテキストファイルをクリックしたとき、leafpadでテキストファイルを読み込むように関連付けをしておきましょう。 これで毎度手動でleafpadを立ち上げる手間が省けます。 スタートメニューから個人設定(コントロールセンター)、KDEコンポーネント、ファイルの関連付けを選択します。 ファイルタイプの一覧からtext/plainを選択します。 右側のアプリケーションの優先順位で「追加」を選択し、スタートメニューに追加しておいたLeafpadを指定します。  これでテキストファイルをクリックすればLeafpadが立ち上がるようになります。 |
||
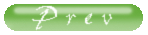 |