|
|
便利なスタートメニューを採用する
KDE4に出会って最初に戸惑い、苦しみ、そして悲しむことがあります。
きわめて独特なスタートメニュー「Kickoff」です。それまではクラシックなツリーである「Kメニュー」でした。
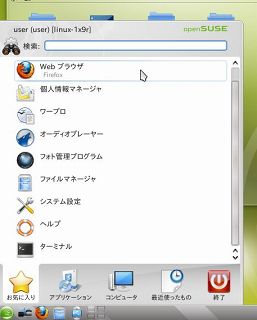
Vistaで採用されたスタートメニューを模したようなメニューリストですが、正直ピンときません。
直感的に自分が今どこにいるのかを見失います。というか「狭い」という印象を得ます。
どちらにせよメニューが多いKDEの悪しき伝統のため、メニューリストはいつだって苦労します。
とはいえ慣れとは怖いもので、四の五の言いながら使っているとそんなもんかと思ってきます。
よくありません、感化はよくありません。
それにしてもこの遅さとウネウネ動く感触はいつまでたっても好きになれません
カメレオンアイコンを右クリックすることで従来のKメニューに戻すことも出来ますが、いまさら前時代へ回帰するのも生産的ではありません。
というわけでやたら評判の悪いスタートメニューKickoffに代わって評判急上昇のLancelotを採用してみましょう。
これはKDE4で言うところの「ウィジェット」の中にあります。
デスクトップ右上にある謎のボタン。これをクリックして、「ウィジェットの追加」を選択します。
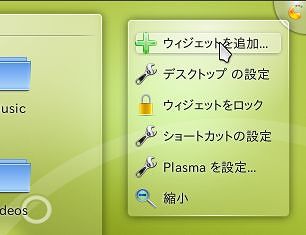
Lancelotを選択し、追加ボタンを押します。
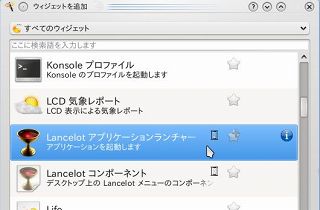
デスクトップにLancelotを追加すると、誰もが度肝を抜かれるでしょう。

デスクトップに意味不明のワインの入った杯が現れ(これは聖杯だそうです)、90年代に乱立した悪趣味なデスクトップアクセサリーを思わせます。あまりに神々しい姿に拒否反応すら覚えます。
実はこれ、使用方法が間違ってます。
Lancelotを設置する正しい場所があります。
KDE4は全てPlasmaパネルによって構成されています。だからLancelotもしかるべきPlasmaパネルに格納してやるのです。
どこに配置すべきか?
決まっています。画面下に広がるタスクバー、つまり既定のパネルです。
一旦表示したLancelotは削除しましょう。
パネルの端のツールボックスをクリックし、パネルメニューを出します。
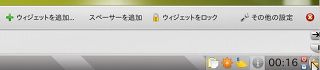
ウィジェットを追加し、Lancelotをクリックします。
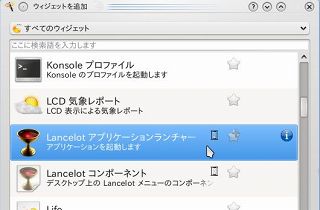
パネルにあの杯が追加されます。さきほどよりは控えめです。
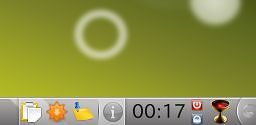
しかしこんな位置では困ります。左端になければ生産性はあがりません。
どう移動させるか? これも独特な操作です。
右端のツールボックスをクリックし、メニューを出します。
メニューを出したままワインアイコンをドラッグすると動くので、左端へズラします。

使用してみると一見Kickoffのような操作感ですが、そこまでの親メニューが表示されたままになっているので認識しやすいです。

しかし消えてしまったお気に入りにはどう戻れるのか? それは上の段のお気に入りなどをクリックすれば戻れます。
それにしても左端にこんな神々しい聖杯があると落ち着きません。日本人にはいまいちピンと来ません。
メニューアイコンを右クリックをして、Lancelotアプリケーションランチャーの設定から、見慣れたカメレオンのアイコンに変更します。
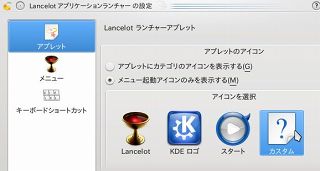
アイコンにマウスカーソルを合わせるとメニューが出ると楽です。設定から「マウスオーバーでメニューを表示する」もチェックしておきます。
あとメニューがフワフワと動くことにガマンならない人は「全てクリックでアクティブにする」もチェックしておくといいかもしれません。この辺りは好みですが。
もっといろんな挙動が設定できるといいんですけどね。
それにしてもWindowsと違い、スタートメニューがWindowsキーで登場しません。
デフォルトのショートカットキーは「Alt+F5」となっています。キーとしては遠すぎます。
Lancelotのメニューを右クリックして、ショートカットキーを設定します。
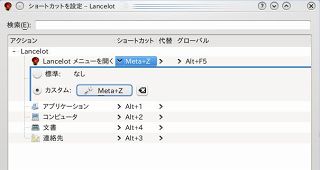
とはいえ、KDEではWindowsキーは単体では動作してくれないのです。
しょうがないので、ここではWindowsキー+Zキーで設定してみました。
Meta+Zと表示されます。
最後に、優れた代替製品によって存在価値を失ったKickoffを削除します。
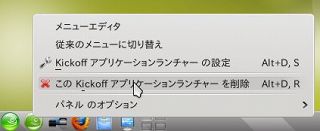 |
|