openSUSEからWindowsのファイル共有へアクセスするsuseからWindowsの共有フォルダへアクセスする。これはインストール直後でも標準で出来ます。便利ですね。 ※別項「openSUSEからWindows共有を使いやすく使う」も参照してください。 09/12/22 ためしにネットワーク内に他のWindowsパソコンがあるのなら、Windowsと同じようにデスクトップにあるローカルコンピュータをクリックしてみると…なにもありませんね。 LinuxがWindowsのファイル共有へアクセスするためにはsambaというソフトを使っています。一応ユーザがこのsambaというソフトを意識無くても使えるようにはなっていますが、ところどころWindowsと同じような便利な使い方が出来ない面があります。 そう、Windowsのように「マイネットワーク」にLAN内の他のPCを自動で表示はしてくれません。 自分でファイル共有アクセスしたいパソコンを登録しておく必要があります。 1.デスクトップ上のアイコン「ローカルネットワーク参照」をクリックし、ネットワーク共有の追加をクリック 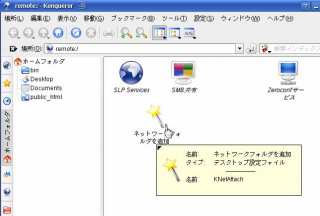 2.Microsoft Windows _Networkを追加  3.名前の項目には適当な表示名を入力します。 4.サーバ名にIPアドレスを追加(ホスト名ではダメです。どうしてもホスト名がいい場合はDNSを用意するかHostsを記述します) これらの性質上、Windows側のIPアドレスは固定してあるほうが望ましいです。 5.Windowsの共有名、もしくはルートを指定します。  これで作成された共有リンクをクリックすると、Windowsの共有の内容が見られます。 ひょっとしたらユーザ名とパスワードを要求されたかもしれません。それはWindows側にユーザのアクセス権が設定してある場合です。  これではアクセスするたびにパスワードを訊ねられるでしょう。 Windows同士の場合は標準でログオンしているユーザ名とパスワードを自動で送信するので、家庭内で統一のユーザ名とパスワードを使用していれば勝手に認証してくれますが、Linuxの場合はそうではありません。 Windowsの共有に使われるユーザ名と、Linuxのログインユーザ名が共通ではないからです(Windowsでは共通です)。 もし毎回パスワードを入力するのが面倒なら、Windows共有用のユーザ名とパスワードを登録しておいて認証を自動化する設定も出来ます。 スタートメニューに「個人設定(デスクトップ)」という項目があります。その中の「インターネット&ネットワーク」「ローカルネットワーク参照」をクリックすると、右側にsmbクライアントとして使用するユーザ名を指定することが出来ます。 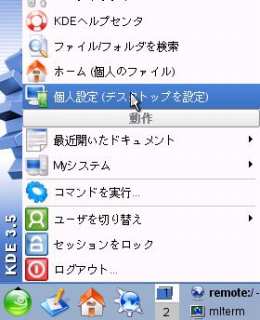 → →  ここにWindowsのユーザ名とパスワードを入力しておけば、ファイル共有にアクセスしたときに自動的に認証されます。 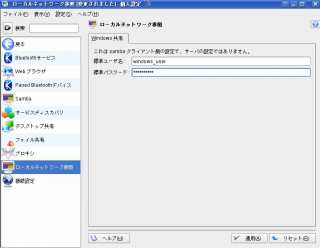 この設定はユーザごとの設定なので、ほかのユーザは設定したユーザ名とパスワードを利用できないので安心です。 ところで、試しにMP3などのファイルを再生してみましょう。するとファイルのダウンロードが始まります。 そう、Windows同士のようにシームレスなファイルアクセスは出来ません。これはシェルにプロトコルが統合されていないからです。 というよりLinuxにおけるsambaclientはどちらかというと、FTPクライアントのような位置づけです。 ……えー? 実際はsmb.confに様々なカスタマイズを施すことによって、もっとWindowsのような動作をさせることも出来ます。(例えばLinuxのログインユーザ名と、Windowsのファイル共有ユーザ名を一致させたり)。 ですがそれらのチューニングはここのコンテンツ「ほぼ全てをGUIで設定して楽する」にそぐわないので割愛します。 |
||
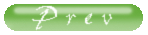 |