SSL-VPNでリモートアクセス環境(2)Aditoでリモートデスクトップやファイル共有が利用できるよう設定します。・ユーザアカウントの作成 ・リモートデスクトップ接続の作成 ・Windows共有フォルダ接続の作成 ユーザアカウントの作成セキュリティの基本はアカウントです。ブラウザからHTTPSでアクセスして、管理者アカウントでログインします。 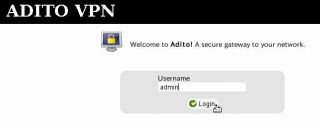 このAdikoはインストール時にユーザ管理を「builtin」を選択してあるので、Adito内でユーザを管理します。 とりあえずログインアカウントを作成する必要があります。 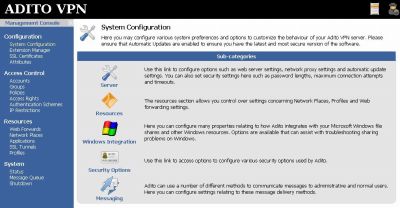 左側ペインで「Accounts」をクリックします。 分かりにくいですが、右上の「Actions」にCreateAccountがあるので、それをクリックします。 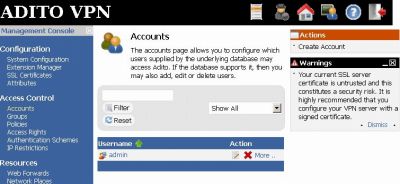 ユーザを作成します。 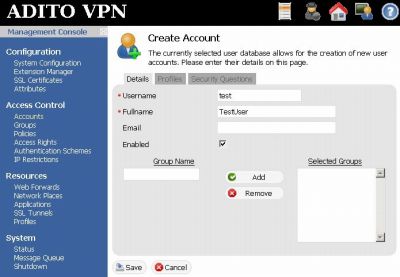 試しに作成したユーザでログインしても、なにもメニューはありません。 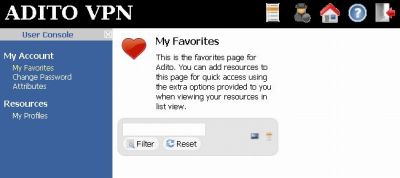 アプリケーションを割り当てる必要があります。 リモートデスクトップ接続の作成SSL経由でLAN内のマシンにリモートデスクトップ接続が出来ます。左側のペインの「Extension Manager」をクリックします。 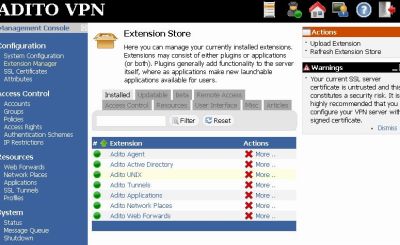 インストール済みの拡張機能が表示されています。 「RemoteAccess」をクリックします。 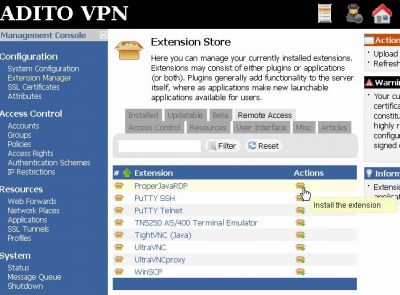 拡張機能から「ProperJavaRDP」のインストールをクリックします。 左側ペインから「Application」を選択し、右上の「CreateApplicationShortcut」をクリックします。 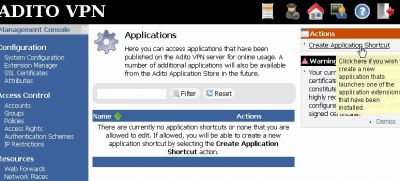 さっきインストールしたJavaRDPを選択します。 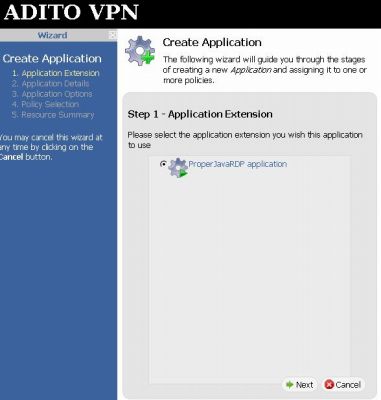 アプリケーションの説明を入れます。 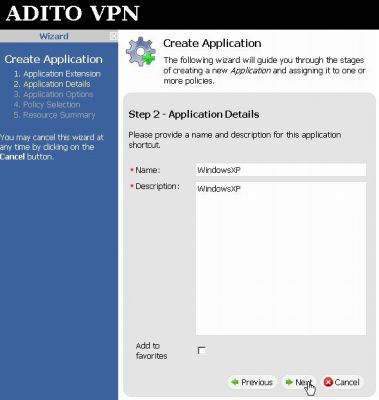 リモートデスクトップでアクセスするホストを指定します。 接続があくまでopenSUSEからのものなので、Windowsの指定はコンピュータ名ではなくIPアドレスで指定します。 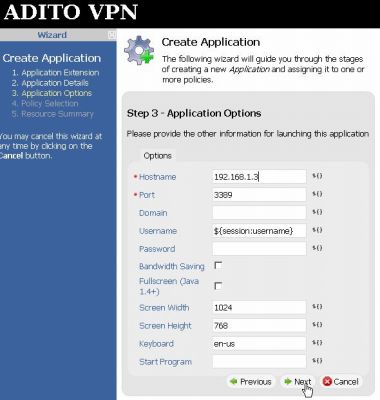 ここではUserNameの欄は空にしておいたほうが融通が利くでしょう。 初期値の$(session:username)はAditoのログインに使用されているユーザ名です。 最後にどのグループにショートカットを公開するかを選択します。 まだグループを作成していないので、Everyoneを選択しておきます。 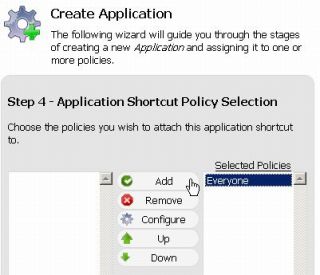 グループを追加して、ウィザードを終了します。 一般ユーザからログインして左側ペインの「My Applications」をクリックすると、ショートカットが追加されています。 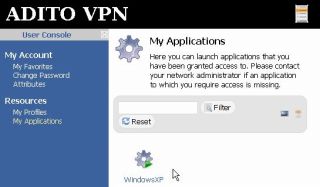 クリックすると、XP端末へアクセスします。  なお自分自身のコンソールにはアクセスできないので、他のPCから試験しましょう。 Windows共有フォルダ接続の作成SSL経由でLAN内のファイルサーバのファイルを参照できます。通常のWindows共有のような表示ではなくブラウザベースのファイル表示ですが、とりあえず必要な用事は間に合います。左側ペインからNetworkPlacesを選択し、右上の「CreateNetworkPlace」をクリックします。 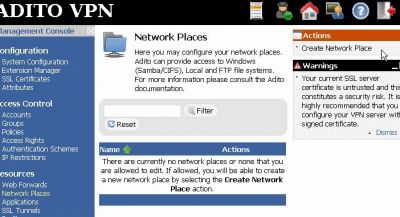 接続の名前と説明を入力。 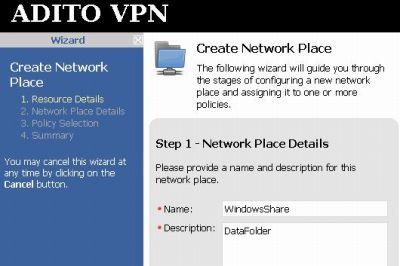 接続先のコンピュータを指定します。 Typeでは「WindowsNetwork」。HostにはIPアドレスを入力します。 Pathには共有名を指定します。 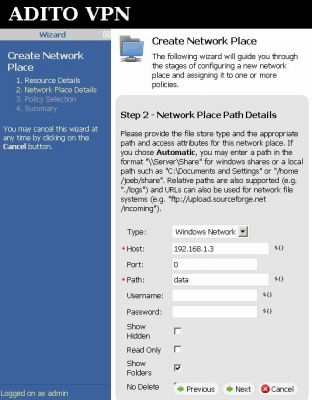 隠しファイルを表示する(ShowHiden)、読み取り専用で見せる(ReadOnly)、ファイルを削除させない(NoDelete)などのチェックがあります。 最後に公開するグループを指定します。ここでは全員に見せることにします。 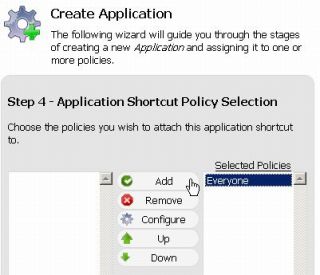 一般ユーザからログインしてみると、左側ペインに「Network Places」が増えています。 クリックすると先ほど作成したショートカットが表示されます。 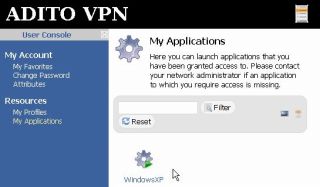 ユーザ名などを指定すると、Windowsの共有フォルダの内容がブラウザが見えます。 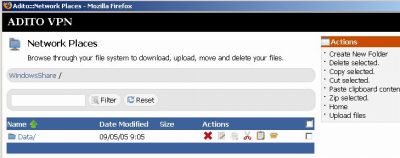 右側にフォルダ作成やファイルのダウンロードなどのメニューがあります。 とりあえずファイルサーバにはアクセスできます。 |
||
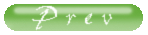 |