|
|
||
|
|
VMWare Serverで仮想化するLinuxでもっともメジャーな仮想化ソフトと言えば、VMWareです。VMWare Serverは複数の仮想OSをバックグラウンドで動作させる点でVirtualBoxとは異なり、その名の通りサーバ向けです。 無料で公開されていますので、敷居も低いです。 パワーユーザでもない限り、複数あるサーバを仮想化で集約したいという理由はないでしょう。 ここのコンセプト「家庭向けデスクトップOS」にも則してませんが、メモとして残します。 まずはVMWareServerをダウンロードします。 http://www.vmware.com/download/server/ 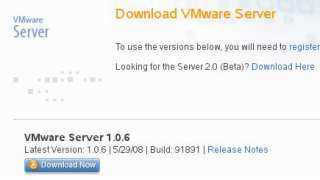 同意するとダウンロードページに到達します。Windows版とLinux版が並んでいます。 「Download VMware Server (for Linux Systems)」のBinary (.rpm) を選択します。 ダウンロードできたら、さっそくインストールしましょう。 いえいえ、落ち着いてください。 まだVMWareのシリアルナンバーを入手していません。 VMWareのシリアルナンバーはメールアドレスを入力して送ってもらわなくてはなりません。 (シリアルはWindows版とLinux版で異なります) この画面で個人情報を供出すると、そのアドレス宛てにシリアルが送られてきます。 http://register.vmware.com/content/registration.html 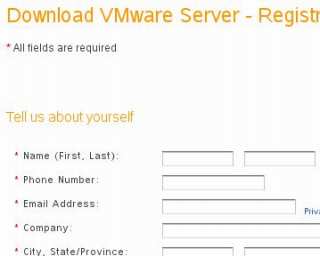 シリアルを受け取ったらインストール開始です。 以下の手順で行います。 VMWareはインストールの段階でカーネルソースを要求します。 あらかじめYaSTからカーネル開発をインストールしておかないとインストール中に失敗します。  RPMをroot権限でインストール。システムにファイルが展開され、配置されます、 $ su # rpm -ivh VMWare-server-forLinux1.0.xx.i386.rpm vmware-coinfig.plを実行します。インストーラが実行され、システムへ組み込まれます。 #vmware-config.pl 長い同意文書をスペースでスクロールし、最後に「q」「yes」で承諾します。 インストール場所をイロイロ聞かれます。 全てデフォルトでエンターキーを押します。 ソースコードの指定「/usr/src/linux/include」で先に進めないようなら、YaSTのソフトウェア管理から「パターン・開発・Linuxカーネル開発」の中のkernel-sorceを再インストールします。 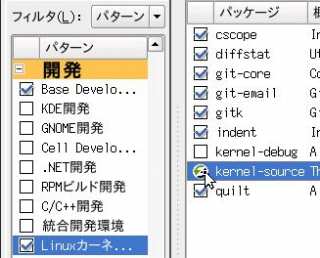 そしてもう一度vmware-config.plを実行します。指定場所が「/lib/modules/2.6.xxx-default/build/include」に変わっています。 Do you want to be able to use NAT networking in yourVirtualMachine?と聞かれます。 NATで使用するか?と問われます。IPをopenSUSEでNAT/ルーティングして仮想サーバへ接続するか?ということです。 その手前の設定でブリッジの使用を選択しているので、ここはnoとします。 Do you want to be able to use host-only networking your virtualserver?と聞かれます。 ネットワークはホスト内で使用するか?ということです。ここもnoにします。 その他の設定もデフォルトで進みます。 シリアルコードを求められます。 20桁もあるものですから、入力ミスのないようにしましょう。 成功するとVMWareがメニューに現れます。  VirtualMachineの新規作成から行うと、OSをインストール可能となります。 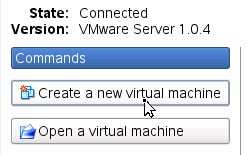 無事インストールできたら、仮想マシンの設定をします。 例えば実マシンの起動と同時に仮想サーバを起動したければ、「「VM-Settings-Options-Startup/Shutdown」から「On host Startup」に「Power on virtual machine」を選択します。 ホストOSのシャットダウンにゲストOSのシャットダウンを連動させたければ「On host Shutdown」に「shutdown guestoperating system」を選択します。 トラブル Xが起動しない。 さて、Linuxを入れてみてもXが動作しなことがあります。 その場合は一度ゲストOSをランレベル3で起動し、VMWareのメニューからVMWareのAddtionalToolsをクリックして、ゲストOS内でCDをマウントします。 コマンドラインからRPMをインストールします。 画面の設定にホストOSの解像度をしてします。もし起動時にxdmが起動しないようなら、/etc/inittabの最初のランレベルを5に指定します。 Xが起動したら、追加の設定もあります。 たとえばゲストOSのウィンドウではマウスをクリックすると、カーソルがキャプチャされてしまいます。 シームレスに動作させたければ、「/usr/bin/vmware-toolbox --minimize」を実行します。 起動している間はマウスがシームレスに動きます。 コンソールからアンダーバーが入力できない。 ホストOSのホームディレクトリにある.vmware/preferencesを編集して、以下の行を追加します。 xkeymap.useKeycodeMapIfXFree86 = true xkeymap.keycode.211 = 0x073 ネットワーク内のWindowsにVMWare管理クライアントをインストールすれば、遠隔から仮想サーバの画面を操作できます。 未確認情報ですが、仮想OSのCPU数を2以上にすると、シャットダウンで仮想OSの電源が落ちないことがあるらしいので、CPUは1つにしておきましょう。 |
|
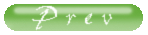 |