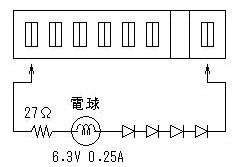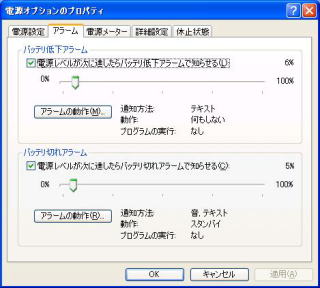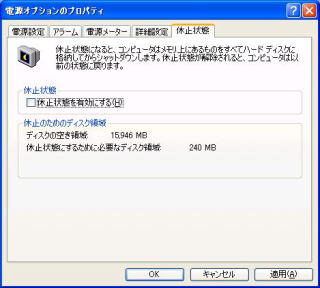仛暅妶偦偺俁丂-丂僶僢僥儕乕偵揹婥僔儑僢僋
丂丂LED偺晧壸偱偼曻揹偝偣傞偺偵帪娫偑偐偐傞偺偱彮偟戝偒偄晧壸傪巊梡偟傑偡丅
丂丂偙傟傑偨庤尦偵偁偭偨揹媴(6.3V 0.25A)傪巊梡偟傑偡偑丄揹埑偑崌傢側偄偺偱27兌偺掞峈傪
丂丂捈楍偵擖傟偰偝傜偵僶僢僥儕乕偺揹埑傪壓偘偡偓側偄傛偆偵揹尮梡僟僀僆乕僪傕擖傟傑偡丅
丂丂丂乮12V偔傜偄偺揹媴偑桳偭偰傕丄揹媴偩偗傪晧壸偵偡傞偺偼婋尟偱偡丅揹媴偼揰摂偡傞偲
丂丂掞峈抣偑憹偊偰棳傟傞揹棳傪梷惂偟偰偔傟傑偡偑丄揹埑偑壓偑偭偰徚摂偺忬懺偱偼嬌抂偵掞峈
丂丂抣偑彮側偔側傝丄嵟埆僶僢僥儕乕傪抁棈偵嬤偄忬懺偵偟偰偟傑偄傑偡乯
僲乕僩僷僜僐儞偺僶僢僥儕乕暅妶偵挧愴
嘆1夞栚丂俆帪娫廩揹屻丂侾帪娫曻揹
丂丂丂丂丂揰摂偟偰偄偨偺偼侾俆暘娫丂-丂揹棳偼栺俀俀侽mA
丂丂丂丂丂偦偺屻徚摂偺傑傑係俆暘娫丂-丂栺俆侽mA偵揹棳偑壓偑偭偨偲偙傠偱曻揹傪懪偪愗傝
嘇俀夞栚丂侾侾帪娫廩揹屻丂係帪娫曻揹
丂丂丂丂丂揰摂偟偰偄偨偺偼侾帪娫丂-丂揹棳偼栺俀俀侽mA
丂丂丂丂丂偦偺屻徚摂偺傑傑俁帪娫丂-丂栺俀侽mA偵揹棳偑壓偑偭偨偲偙傠偱曻揹傪懪偪愗傝
丂丂丂丂丂俀夞栚偺曻揹廔椆屻僶僢僥儕乕傪僷僜僐儞偵栠偟偰廩揹偡傞偲乨丂弶傔偰僆儗儞僕怓
丂丂丂丂丂偺廩揹儔儞僾偑揰摂偟傑偟偨乮栺侾俆暘娫乯丂丂偙傟偼偐側傝尒崬傒桳傝偦偆偱偡丅
嘊俁夞栚丂侾俉帪娫廩揹屻係帪娫俁侽暘曻揹
丂丂丂丂丂揰摂偟偰偄偨偺偼俁帪娫丂-丂揹棳偼栺俀俀侽mA
丂丂丂丂丂偦偺屻徚摂偺傑傑侾丏俆帪娫丂-丂栺侾俉侽mA偵揹棳偑壓偑偭偨偲偙傠偱媫偵揹埑偑
丂丂丂丂丂丂丂丂丂丂丂丂丂丂丂丂丂丂丂丂丂壓偑傝巒傔偨偺偱曻揹傪懪偪愗傝
丂丂丂僶僢僥儕乕偑偐側傝慼偭偰偒偨傛偆側偺偱乮傑偩僝儞價偺忬懺偐傕丠乯偦傠偦傠杮奿揑偵
丂丂丂儕僴價儕傪巒傔傞帠偵偵偟傑偟偨丅
仛暅妶偦偺係丂-丂僶僢僥儕乕偺儕僴價儕
丂丂偙偙偐傜偼僷僜僐儞偱僶僢僥儕乕偺廩揹偲曻揹傪孞傝曉偡偙偲偵偟傑偡丅
丂丂僶僢僥儕乕偑柍偔側傞傑偱曻揹偡傞偨傔偵僷僜僐儞偺愝掕偑昁梫偱偡丅
丂丂Windows偺僗僞乕僩儊僯儏乕乽僐儞僩儘乕儖僷僱儖乿傛傝乽僷僼僅乕儅儞僗偲儊儞僥僫儞僗乿
丂丂仺乽揹尮僆僾僔儑儞乿偲慖戰偟偰偄偒傑偡丅
丂丂乽揹尮僆僾僔儑儞偺僾儘僷僥傿乿夋柺偱丂僶僢僥儕乕巊梡丂偺乽儌僯僞偺揹尮傪愗傞丄
丂丂僴乕僪僨傿僗僋偺揹尮傪愗傞丄僔僗僥儉僗僞儞僶僀乿崁栚傪偡傋偰乽側偟乿偵慖戰偟傑偡丅
丂丂丂摨偠夋柺偺乽傾儔乕儉乿偺愝掕偱乽僶僢僥儕乕掅壓傾儔乕儉丄僶僢僥儕乕愗傟傾儔乕儉乿
丂丂傪俆亾偔傜偄偵慖戰丅
丂丂乽僶僢僥儕乕愗傟傾儔乕儉乿偺乽傾儔乕儉偺摦嶌乿傪乽僗僞儞僶僀乿偵愝掕偟傑偡丅
丂丂摨偠夋柺偺乽媥巭忬懺乿偺愝掕偱乽媥巭忬懺傪桳岠偵偡傞乿偺僠僃僢僋傪奜偟傑偡丅
丂丂僷僜僐儞偼AC揹尮偱婲摦偟偰惓忢偵婲摦偟偰偐傜僶僢僥儕乕嬱摦偵愗傝懼偊傑偡丅
丂丂偁偲偼僶僢僥儕乕傾儔乕儉偑弌偰傕尒偰尒偸怳傝傪偟丄帺摦揑偵僔儍僢僩僟僂儞偡傞傑偱
丂丂曻抲偟傑偡丅
偙偺夞楬偑嵟慞偲備偆栿偱偼柍偄偺
偱庤偵擖傞晹昳傪巊偭偰夞楬傪嶌傟
偽偦傟偱椙偄偲巚偄傑偡丅
偲偊偽屆偔側偭偨旹掍傝丄夰拞揹摂
側偳恎嬤偵偄偔傜偱傕偁傝傑偡丅
嘆侾夞栚丂俀帪娫廩揹乮俁侾暘廩揹儔儞僾揰摂乯
丂丂丂丂丂僶僢僥儕乕嬱摦偵愗懼偊偨捈屻偺巆梕
丂丂丂丂丂検昞帵偼俁侾暘乮侾侽侽亾乯
丂丂丂丂丂僶僢僥儕乕嬱摦偵愗懼偊偰俀俆暘屻偵
丂丂丂丂丂傾儔乕儉偑弌傞-巆傝俀暘乮俉亾乯偺昞帵
丂丂丂丂丂巆傝俀暘乮俉亾乯偺昞帵偺傑傑侾帪娫
丂丂丂丂丂丂係俀暘宱夁
丂丂丂丂丂僶僢僥儕乕嬱摦偵愗懼偊偰俀帪娫俈暘偱
丂丂丂丂丂丂帺摦揑偵僔儍僢僩僟僂儞偟偨乨姶摦両
丂丂丂丂僶僢僥儕乕偺掅壓忬懺傪Windows乮偁傞偄
丂丂丂丂偼BIOS)偑擣幆偟偰偄側偄偺偱憗偄抜奒偱
丂丂丂丂巆傝俀暘乮俉亾乯偺昞帵偵側偭偨偲巚偆丅
嘇俀夞栚丂係帪娫廩揹乮栺俀帪娫廩揹儔儞僾揰摂乯
丂丂丂丂僶僢僥儕乕嬱摦偵愗懼偊偨捈屻偺巆梕検昞帵偼俀帪娫俀侽暘乮侾侽侽亾乯
丂丂丂丂僶僢僥儕乕嬱摦偵愗懼偊偰俁侽昩屻偵侾帪娫係俈暘乮侾侽侽亾乯偺昞帵偵側偭偨丅
丂丂丂丂侾帪娫俆俆暘屻丂帺摦揑偵僔儍僢僩僟僂儞偟偨丂乨丂姰慡偵惗偒曉偭偨柾條両両
仛暅妶偦偺俆丂-丂戅堾
丂丂摉弶偺栚昗傪偼傞偐偵挻偊丄傑傞偱怴昳偺傛偆偵暅妶偟傑偟偨丅
丂丂巹帺恎偙偙傑偱忋庤偔峴偔偲偼梊憐奜偱偟偨丅
丂丂拞屆僷僜僐儞偺応崌慜強桳幰偺巊梡忬嫷傗巊梡擭悢偵傕傛傝傑偡偺偱丄偄偮傕偙偺條偵忋庤
丂丂偔峴偔偲備偆栿偱偼柍偄偲巚偄傑偡偑丄僶僢僥儕乕傪岎姺偡傞慜偵堦搙偼帋偟偰尒偰懝偼柍
丂丂偄偲巚偄傑偡丅
丂丂偲傕偁傟丂崱夞偼戝惉岟偱偟偨乨丂傔偱偨偟丂傔偱偨偟両両
丂丂