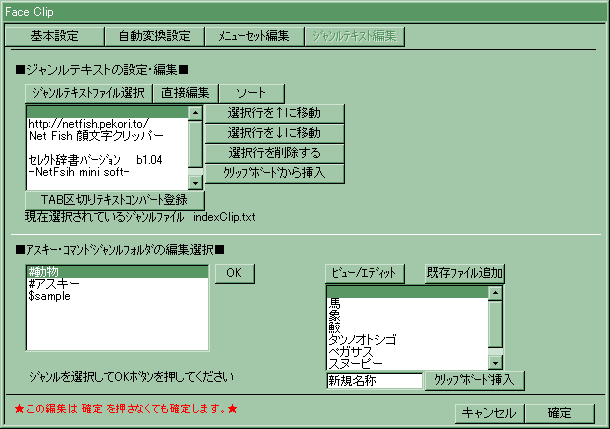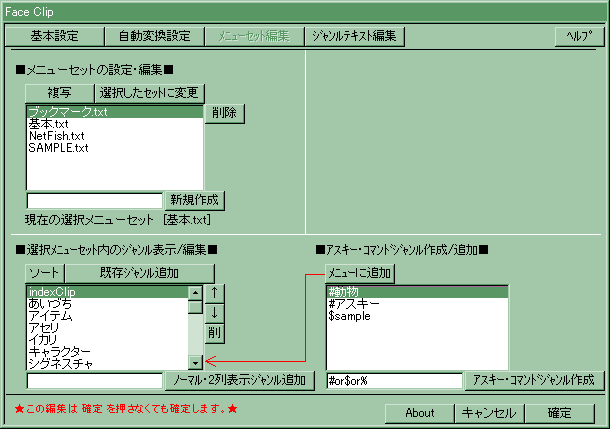顔文字を登録する
通常の顔文字を登録する方法は1つではありません。複数行の文章を登録した場合は、どの方法でも1行を1項目として一気に登録するとも出来ます。
通常のジャンルセレクトファイルに登録する場合
1つ目の方法
マウスで登録したい顔文字が表示されているエディタやブラウザから 登録したい部分をコピーします。その後、顔文字クリッパーのウインドウか、タスクバーでマウスでクリックしてメニューを出して クリップボードから追加 を選ぶと、そのコピーした部分がそのジャンルの一番上に登録されます。
2つ目の方法
FaceClipTOOLを起動して マウスで登録したい顔文字が表示されているエディタやブラウザから 登録したい部分を黒く塗ります。FaceClipTOOL中の項目にある[登録]ボタンを押すと、そのコピーした部分がそのジャンルの一番上に登録されます。
3つ目の方法
設定のジャンルテキスト編集でジャンルテキストファイルの編集が出来ます。
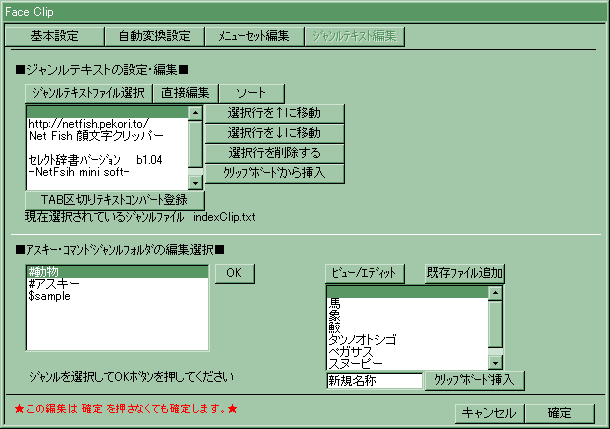
この編集モードでは上記の方法と違い、任意の行を選択してから、マウスで登録したい顔文字が表示されているエディタやブラウザから 登録したい部分をコピーします。先にファイル選択で編集したいジャンルファイルを選択してください。その後 [入]ボタンをクリックすると、任意の行を選択した場所の1つ下の行に登録されます。
この編集モードで ジャンルテキストファイルの表示順を矢印で上下させることや、選択した行を削除させることが可能です。
4つ目の方法
上図の設定のジャンルテキスト編集で[直接編集]ボタンをクリックすると、ジャンルファイルを選べます。登録したいジャンルファイルを選択すると、エディタが開きます。エディタ上では自由に編集が可能ですので、いくつでも 好きな順番で登録することが可能です。
オリジナルのジャンルを作成して顔文字を登録する場合
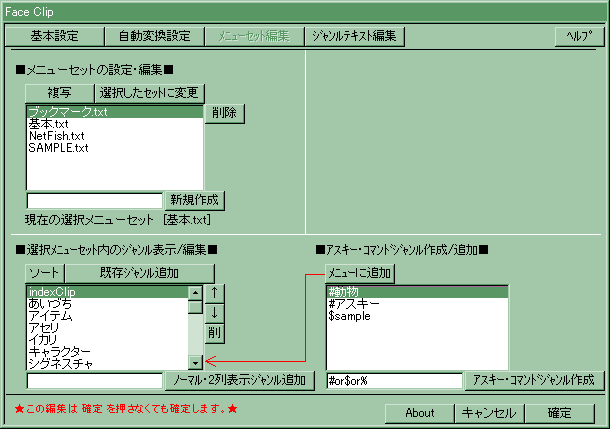
設定のメニューセット編集画面で、ジャンルファイルが表示されている場所で 挿入したい行を選択します。(図の場合、indexClipが選択されている部分。一番下の行に新規のジャンルが挿入されます。)次に、[ノーマル・2列表示ジャンル追加]ボタンの横にある文字入力ボックスで新規のジャンルファイルの名称を入力して、[ノーマル・2列表示ジャンル追加]ボタンを押すと、新しいジャンルファイルを作成できます。作成した後、4つ目の方法最初に戻り、新規に作成したジャンルファイルを選択してエディタで開くと自分だけのオリジナルジャンルファイルができあがります。また3つ目の方法で新規のジャンルファイルを選択して作成することや 1・2つめの方法で新規のジャンルを選んでおいてから クリップボードで貼り付けていくことも可能です。
2列表示モード(TAB区切りモード)の項目を登録する
上記の方法と同じ方法で 2列表示モードの項目も登録できます。
ただし オリジナルのジャンルを作成して顔文字を登録する場合は、新規のジャンルテキストファイルの名称の先頭の文字を必ず 半角の&にしてください。
1.備考と貼り付け対象を同時に登録する場合
クリップボード経由及び エディタで編集するときも、必ず 2項目(貼り付け対象と備考)を同時に登録することが出来ます。
方法としては クリップボードの場合、
このように 貼り付け対象[TABキー]備考([TABキー]の部分は TABを入力してください。)の順に入力して それをクリップボードにコピーしてしておきます。
このあとの操作は、通常のジャンルテキストファイルの登録方法と同じ、上記の4つの方法をそのまま使用できます。
2.貼り付け対象のみで登録する場合
マウスで登録したい顔文字が表示されているエディタやブラウザから 貼り付け対象になる部分をコピーします。その後、顔文字クリッパーのウインドウか、タスクバーでマウスでクリックしてメニューを出して クリップボードから追加 を選びます。
2列表示モードになっていると、自動的に TABがあるかどうかチェックをします。TABが無い場合、インプットウインドウが出て、備考の部分を入力します。入力後、[OK]ボタンを押すと、そのジャンルの一番上に登録されます。[キャンセル]を押すと 登録されません。
同じように 通常のジャンルセレクトファイルでの顔文字の登録方法の2つ目の方法である、FaceClipTOOLでの登録時にも TABがあるかどうかチェックをしますので、同じ要領で登録が可能です。