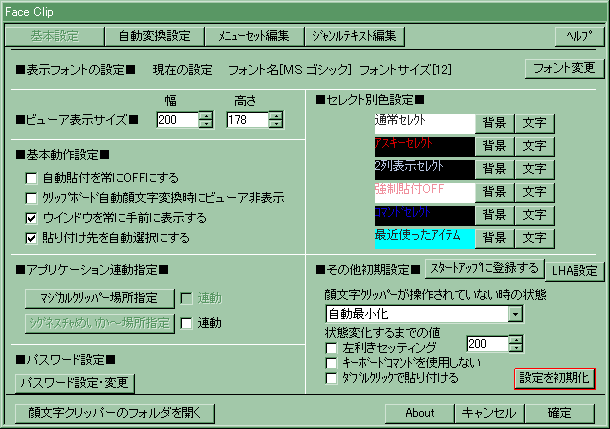 基本設定・初期画面
基本設定・初期画面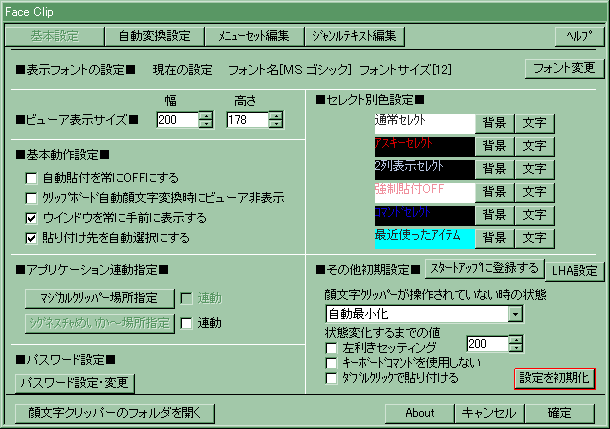 基本設定・初期画面
基本設定・初期画面設定ボタンをクリックすると、最初にこの画面が表示されます。
(1)通常画面のフォントの大きさやフォントの種類を設定します。
(2)通常画面でビューア/MENU/OFFボタンを押した場合、または(4)にチェックが入っていない場合で
クリップボードにコピーした文章を クリップボード自動○○変換 を押した場合に
変換後の文章が通常画面の右側に表示されます。
初期状態ではFace Clipの通常画面と同じ大きさのビューアが表示されます。縦二倍表示などビューアより高さがある表示になった場合、自動的に連動されるようになっております。
(3)リストボックスで選択したセレクト辞書の内容を、自動的に他のアプリケーションに
ペーストするかどうかを選択できます。タスクバーを自動的に隠す の設定にしている場合や
常にアクティブになっているようなアプリケーションが起動している場合は、ここをチェックをしてください。
(4)クリップボード自動○○変換 のボタンを押したときに変換後 自動的にビューアを開くかどうかの設定です。
(5)Face Clipを常に手前に表示させるかどうかの設定です。
(6)ここにチェックが入っていると、Face Clipでセレクト辞書の項目(リストボックス)を選択する直前のアプリケーションにセレクト辞書の内容がペーストされます。
チェックをはずした場合は、Face Clipでセレクト辞書の内容を選択した後、アクティブになったアプリケーションのカーソル位置にペーストされます。
何方も何らかの原因によりペーストされなかった場合、または(3)で自動貼付OFFにチェックが入っていた場合、どちらでも
クリップボードにはセレクト辞書の内容がコピーされていますので、そのまま 好きな場所にペーストできます。
(7)設定項目を選択します。
[基本設定][自動変換設定][メニューセット編集][ジャンルテキスト編集]の項目を選べます。
[基本設定] この設定項目です。
[自動変換設定] クリップボード自動○○変換 またはテキストファイルをドラッグ&ドロップ で変換時、変換辞書で変換する前に、チェックボックスでチェックされている項目に従って文章を整えます。
クリップボード自動○○変換 またはテキストファイルをドラッグ&ドロップ で変換する辞書を選択します。選択した辞書はクリップボード自動○○変換の○○部分に表示されます。
テキストファイルをドラッグ&ドロップ して自動変換した場合、変換内容は kao(n).txtというファイル名で保存されます。その保存先を指定します。最初に設定を開いたときにここで保存先を指定しなかった場合は、ダイアログが出て Face Clipが保存されているフォルダが設定されます。
[メニューセット編集] コンボボックスで選ぶメニューの編集をします。
[ジャンルテキスト編集] セレクト辞書の個々の項目(Face Clipではジャンルテキストといいます。また、セレクト辞書内の個々のファイルをジャンルテキストファイルと言います)の編集をします。
(8)設定をキャンセルできます。ただし、[メニューセット編集][ジャンルテキスト編集]の変更はキャンセルを押しても変更できません。
(9)設定で変更した内容を確定させます。 このボタンを押さないと変更内容は反映されません。
(10)Face Clipのバージョンが表示されます。
(11)このヘルプファイルとReadme.txtが見れます。
(12) マジカルクリッパー場所指定ボタン 及び シグネスチャめいか〜場所指定ボタンは、それぞれ 自動セットアップウイザードの際 デフォルトの設定で保存した場合は自動認識されます。
保存先の指定先を変えた場合は、ドライブはどこでもかまわないのでフォルダの構成を、
[NetFish_MiniSoft]
┣[FaceClip]
┣[MagicalClipper]
┗[シグネスチャめいか〜]
という 構成になっていれば自動に認識します。
自動的に認識されている場合は、ボタンが薄い文字になり、押しても反応しません。
また 別々の場所にインストールした場合は、マジカルクリッパー場所指定ボタン 及び シグネスチャめいか〜場所指定ボタンを押して場所を指定します。指定すると、ボタンが薄い文字になり、押しても反応しません。
また それぞれ ボタンの右に連動チェックがあります。このチェックボックスは、場所が指定されていないと アクティブにならず操作できません。(つまり、それぞれのボタンが薄い文字になっているときのみチェックすることが出来ます。)
連動にチェックをしない限り、場所を指定しもなにも操作はされません。
連動にチェックをした場合、
マジカルクリッパーの連動にチェックをした場合は、設定画面以外でマウスのクリックで表示されるメニューの中にある マジカルクリッパー項目が黒くなり 選択することが出来ます。選択すると、マジカルクリッパーが起動します。
シグネスチャめいか〜の連動をチェックした場合
シグネスチャめいか〜に搭載されている豊富なアスキーアートをマジカルクリッパーから呼び出して貼り付けることが出来るようになります。
(13)ジャンルファイルによる変化するコンボボックス部分の色を設定できます。それぞれ ボタンをクリックして色を選択してください。
変更すると、左側の色表示が反映されます。
最後に確定を押すことで 通常画面に反映されます。
(14)[スタートアップに登録する]
ボタンを押すとスタートアップに登録できます。
(15)[LHA設定]
レジストリを参照してLHZの拡張子の圧縮ファイルを解凍する際に動作する設定をします。設定した場合レジストリに反映されます。
(16)[設定を初期化する]
全ての設定をインストール時の状態に戻します。
(17)[顔文字クリッパーが操作されていないときの状態]
・なにもしない
オールドスタイル。通常の表示のまま 変化しません。
・自動最小化
小さなウインドウになります。この時 タスクトレイにもアイコンが表示されます。
・カレンダー表示
ウインドウ上に現在の月のカレンダーが表示されます。この時 タスクトレイにもアイコンが表示されます。
・トレイ収納
自動的にウインドウが最小化されタスクトレイに収納されます。
・左右画面に隠れる
Net Fish顔文字クリッパーが画面の左右近い方に移動していき、画面から隠れます。ただし2ドット程度見えていますので、そこにマウスを持っていくと元の位置に素速く戻ります。 オススメのモードです♪
(18)[状態変化するまでの値]
上記の 自動最小化などの処理が発動するまでの値を設定できます。あくまでも秒ではありません。
200を目安に動かしてみてください。
(19)[左利きセッティング]
左利き用のマウス操作時に出る不具合対策用のチェックコマンドです。
マウスを左利き用にしている人はこの項目をチェックしてください。
(20)[キーボードコマンドを使用しない]
NetFish顔文字クリッパーのキーボード操作・FaceClipTOOLの[CTRL]+[SHIFT]+右クリックの起動を使用するかのチェックです。チェックを入れると、これらの操作を受け付けなくなります。
(21)[ダブルクリックで貼り付ける]
この項目にチェックを入れると、1クリックでは貼り付かずに、素速くダブルクリックしたときのみ貼り付けることが出来るようになります。又、アスキーモードではビューアを表示しておくと、1クリック目でビューアにアスキー文章が表示されます。
又、チェックが入っていると、1クリックのみだとクリップボードに内容がコピーされます。自動貼り付けのON/OFFにかかわらず、クリップボードにのみコピーしたい場合にも活用できます。
簡単な応用としてはアスキーモードでシングルクリックにてビューアで確認したアスキー文章を、ビューア部分を解除してMENU表示させて、タグや色を選択し改めてダブルクリックで貼り付けるなどと言うことも可能です。
(22)[パスワード設定]
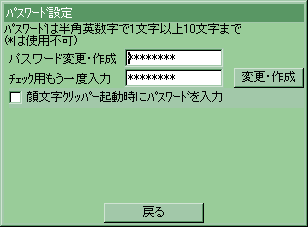
[パスワード設定]ボタンを押すと、上記のウインドウが出ます。
ここに、パスワードを入力して、[顔文字クリッパー起動時にパスワードを入力]項目にチェックを入れると、次回起動時よりパスワード入力ウインドウが出て正しく入力できないと起動できなくなります。 大切なIDやパスワードを登録したときの簡易セキュリティーとして ご利用ください。
(必ず[顔文字クリッパー起動時にパスワードを入力]を使用する場合は、項目にチェックを入れた後、[変更・作成]ボタンを押して確定してください。そのまま[戻る]ボタンを押すと、確定されません)
パスワード設定は初期化ボタンを押しても変更されません。
(23)[顔文字クリッパーのフォルダを開く]
自動インストールしてファルダがわからなくなったときや、細かい設定などをしたいときにこのボタンを押してください。フロッピーにコピーして使用するときにも便利かと思います。