ベル打 1.00 のインストール後に、1.05 βにバージョンアップします。 なお、ベル打 1.00 のライセンス登録をしていない場合、試用期限が切れていると、1.05 βをご試用いただけません。 正式なバージョンアップ時には、試用期限が更新されるので、それまでお待ちください。 ベル打 1.00 のライセンス登録をしている場合や、試用期限内は、その制限はありません。
ベル打 1.05 βをインストールすると、キー定義ファイル(key.ini)と練習定義ファイル(lesson.ini)が更新されます。 key.ini か lesson.ini をご自身で変更している場合は、事前にバックアップを行ってください。
- ベル打 1.00 のインストール
ベル打 1.00 をインストールしていない場合は、ベル打 1.00 のインストールを行ないます。 << ここをクリックしてベクターのダウンロードページを開き >>、 ベル打 1.00 をダウンロードしてください。 ダウンロードしたファイルを実行してベル打をインストールし、使いかたを覚えてください。
- ベル打 1.05 βのダウンロード
ベル打 1.05 βを<< ここをクリックしてダウンロード >>してください。
- ベル打 1.05 βのインストールの開始
ファイルをダウンロードしたら、実行中のベル打 1.00 を終了し、ダウンロードしたファイルを実行してください。 ベル打 1.00 の終了方法は「はじめに・使いかた・終了」をご覧下さい。 インストール時に、他のプログラムが動いていると、インストールに失敗することがあります。 全てのプログラムを終了してから、ファイルを実行してください。 インストールに失敗した場合、他のプログラムが動いていないか確認して、もう一度実行してみてください。
- インストール先のフォルダ
インストールの途中、インストール先のフォルダをたずねられるので、ベル打 1.00 をインストールしたフォルダを指定してください。 ベル打 1.00 のインストール中にインストール先のフォルダとして「C:\Program Files」を指定した場合、ベル打は「C:\Program Files\ベル打」にインストールされています。 その場合、ベル打 1.05 βのインストールでは、「C:\Program Files\ベル打」を指定してください。
- インストール完了
自動的にプログラムとドキュメントをコピーし、ベル打を起動します。 インストール後は、ベル打の「ヘルプ」からこのファイルを参照することができるようになります。
ベル打 1.00 から 1.05 β への変更内容を説明します。 ベル打の使いかたについては、「ヘルプ」をご覧ください。
なおこのドキュメントでは、キーを示すときに、その刻印で示す場合は 変換 と表記し、ベル打状態の機能で示す場合は 変換 と表記します。
- 「ポジション」と「キーボードの種類」の追加
ベル打を利用するときの手の位置を「設定」の「ポジション」で選択できます。 ベル打 1.00 と同じ「テンキー」(初期値)の他に、「ノート」、「左手」、「右手」があります。 どのポジションでも、ポケベルや携帯電話方式の入力ができる「ベル打の状態」と通常の入力ができる状態を簡単に切り替えて利用できます。
基本的にベル打のキー配列は、全てのポジションで同じです。 1つのポジションを覚えれば、他のポジションでもすぐに利用できます。 なかでもテンキーは独立しているうえに、碁盤の目状にキーが並んでいるため、もっともわかりやすいポジションです。 始めはテンキーを使って、基本的なキー配列を覚えるのが良いでしょう。 テンキーの使いかたについては、ベル打のヘルプをご覧下さい。
また、日本語キーボードと英語キーボード(キーボード左上に半角/全角 がないもの)ではキー配列の一部が異なるので、「設定」の「キーボードの種類」で利用しているキーボードの種類を指定してください (初期値は日本語キーボードです)。 日本語キーボードの場合は、Ctrl や Alt を使ったショートカット( Ctrl + C でコピーなど)を、どのポジションでも利用できます。 しかし、英語キーボードの場合、「左手」と「右手」のポジションで Alt を使うため、 「ベル打の状態」のときには Alt を使ったショートカットが利用できません。 Ctrl を使ったショートカットは利用できます。
以下が、各ポジションと、キーボードの種類による違いについての説明です。
- ノート ポジション

左端には文字、右端には機能キーを配置し、両手の親指だけでベル打を利用できます。 ノート PC などを両手で支えた状態で利用できるので、立ったまま文字入力を行うことができます。 しかし、親指だけで入力する場合、他のポジションほど速く入力することはできません。 普段は他のポジションを使うのが良いでしょう。
ポケベルや携帯電話方式の入力が利用できる「ベル打の状態」のときに - ( 状態 )を押すと、キーボードは通常の状態に戻ります。 通常の状態のときに、 Alt + - を押すとベル打の状態になります。
英語キーボードの場合は -、 ^、 \、 [ の代わりに、 状態 には 0 を、 切替 には - を、 漢字 には = を、 変換 には \ を使います。
半角
全角1
あ2
か3
さ4 5 6 7 8 9 0 -
状態^
切替\
漢字BS
BSTab Q
たW
なE
はR T Y U I O P @ [
変換Enter
EnterCaps Lock A
まS
やD
らF G H J K L ; : ] Shift Z
わX
ぁC V B N M , . / \ Shift Ctrl Win Alt 無変換 変換 かな Alt Win Menu Ctrl - 左手 ポジション

左手のホームポジションで、ベル打を利用できます。 右手でマウス操作、左手で文字入力が行えるため、快適に作業できます。 ノート PC や、テンキーが無いキーボードにも適しています。
ポケベルや携帯電話方式の入力が利用できる「ベル打の状態」のときに 2 ( 状態 )を押すと、キーボードは通常の状態に戻ります。 通常の状態のときに、 Alt + 2 を押すとベル打の状態になります。
英語キーボードの場合は、「ベル打の状態」のときに 無変換 の代わりに Alt を使います。 そのため、「ベル打の状態」のときには Alt を使ったショートカットは利用できません。
半角
全角1 2
状態3
切替4
漢字5 6 7 8 9 0 - ^ \ BS Tab Q W
あE
かR
さT
BSY U I O P @ [ Enter Caps Lock A S
たD
なF
はG
変換H J K L ; : ] Shift Z X
まC
やV
らB
EnterN M , . / \ Shift Ctrl Win Alt 無変換
わ
ぁ変換 かな Alt Win Menu Ctrl - 右手 ポジション

右手のホームポジションで、ベル打を利用できます。 ノート PC や、テンキーが無いキーボードに適しています。
ポケベルや携帯電話方式の入力が利用できる「ベル打の状態」のときに 7 ( 状態 )を押すと、キーボードは通常の状態に戻ります。 通常の状態のときに、 Alt + 7 を押すとベル打の状態になります。
英語キーボードの場合は、「ベル打の状態」のときに 変換 の代わりに Alt を使います。 そのため、「ベル打の状態」のときには Alt を使ったショートカットは利用できません。
半角
全角1 2 3 4 5 6 7
状態8
切替9
漢字0 - ^ \ BS Tab Q W E R T Y U
あI
かO
さP
BS@ [ Enter Caps Lock A S D F G H J
たK
なL
は;
変換: ] Shift Z X C V B N M
ま,
や.
ら/
Enter\ Shift Ctrl Win Alt 無変換
わ変換
ぁかな Alt Win Menu Ctrl
- ノート ポジション
- 画面表示
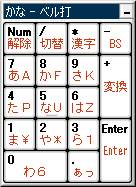
メイン画面と練習画面のデザインを変更しました。
- 「数字」モードの追加
「テンキー」ポジションの場合、数字入力状態に切り替えて数字を入力することができますが、他のポジションでは数字入力状態がありません。 そこで、電話機と同じように数字を入力できる、「数字」モードを追加しました。 各入力モードで 切替 で切り替えて利用できます。 これにともない、携帯電話方式の記号モードから数字を削除しました。
- 練習について
ポジションが「ノート」,「左手」、「右手」でも、ベル打の「練習」を行うことができます。 ただし、「テンキー」ポジションの場合、数字入力状態にするなど、練習画面でも状態を切り替えることができますが、他のポジションではベル打の状態から(通常の状態に)切り替えることはできません。
- ESC の誤入力防止
ベル打 1.00 では、キー定義に無いキーのコンビネーションや、「漢字変換」状態でテンキーの 5 を押すと、 ESC を出力していました。 一方、文字入力中に ESC の入力があると、それまで入力していた文章をクリアするアプリケーションがあり、タイプミスで文章がクリアされてしまう可能性があります。 そのような誤操作を防止するため、 ESC を出力するかどうかをベル打の「設定」画面の「文字定義がないキーには ESC を割り当てる(E)」で変更できるようにしました。 初期状態では、 ESC を出力しないようにチェックを外してあります。 未定義のキーはメイン画面で「(未)」と表示します。 ベル打 1.00 と同じように ESC を出力したい場合はチェックをつけてください。
- 不具合修正
- 漢字変換の状態で、
Home と
End 、
PgUp と
PgDn が正しく動かない。
ベル打の状態で、変換 を押すと漢字変換の状態になりますが、その状態で、 Home と End 、 PgUp と PgDn が入れ替わっていました。 ベル打 1.01βで修正しました。
- ベル打の状態が変更できない。
「設定」画面で「キャンセル」ボタンを押すと、それ以降、状態の変更ができなくなっていました。 ベル打 1.01 βだけで発生します。 ベル打 1.02 βで修正しました。
- Windows Me がフリーズする。
Windows Me では、ベル打のヘルプ(「はじめに」や「ライセンスについて」など)を表示すると、すべてのウィンドウの書き換えが行われなくなり、Windows がフリーズしているような状態になることがありました。 ベル打 1.03 βで修正しました。
- Enter で改行しない。
携帯電話方式を利用している場合に、Enter を押しても改行しませんでした。 ベル打 1.01 β 〜 1.03 βで発生します。 ベル打 1.04 βで修正しました。
- 確定 で改行してしまう。
携帯電話方式を利用している場合に、文字選択中に確定 を押すと改行していました。 ベル打 1.04 βで発生します。 ベル打 1.05 βで修正しました。
- 漢字変換の状態で、
Home と
End 、
PgUp と
PgDn が正しく動かない。
正式な公開の予定などは、後日、ホームページ にてお知らせいたします。