ベル打(べるうち)をご利用いただき、誠にありがとうございます。 ベル打は、ポケベルや携帯電話 / PHS で使われている入力方式を利用し、テンキー(キーボード右側に配置されている数式入力用のキー)だけで文字を入力することを可能にするソフトウェアです。
- 特徴
-
覚えるのが簡単
日本語を入力する方式として最も普及しているのは、ローマ字入力です。 ローマ字入力は、使用するキーが比較的少ないため覚えやすいといわれていますが、普通のキーボードは多くのキーが無秩序に並んでいるため、簡単に覚えられるわけではありません。
一方、ベル打が採用しているポケベルや携帯電話の入力方式は、50音順に並んでいる十数個のキーしか使わないため、覚えるのが簡単です。
-
非常に速いスピード
ポケベルの入力方式は、基本的にはローマ字入力と同じ方式なので、携帯電話より入力がしやすいテンキーを使う場合、その入力速度はローマ字入力とそれほど変わりません。 ポケベルの入力方式の欠点を若干改良したベル打方式ならば、「非常に速いスピード」とされるワープロ検定1級以上の速度で入力することも可能です。
-
片手でタッチタイピング
普通のキーボードで、手元を見ないで軽快に入力するタッチタイピングをマスターするには、数十時間の訓練が必要です。 しかし、テンキーを利用し片手しか使わないベル打なら、短期間でタッチタイピングができるようになります。
また、Windows は、ほとんどの作業をマウスで行い、文字入力だけをキーボードで行うようにデザインされています。 普通はマウスとキーボードを持ち替えながら作業を行いますが、ベル打を使うと持ち替えの必要がありません。そのため、「片手はマウス、片手はテンキー」という Windows に適した作業スタイルも可能です。
-
タイピング練習機能がついている
文字入力の練習機能がついていて、携帯電話やポケベルの入力方式を練習できます。 練習問題を変更したり、追加したりすることもできるので、目的に合わせてカリキュラムを組むことができます。
-
キーのカスタマイズが可能
テンキーのキーを押したときにどの文字を出力するかといった定義を変更することができます。 ご使用の携帯電話に合わせたり、入力方式を改良したりするなど、使いやすいようにカスタマイズできます。
-
マルチユーザーに対応
ベル打の設定情報や練習の成績は、ユーザー単位で管理します。 1つのPCを複数のユーザーが使っている場合、あるユーザーがログオンしたときにはポケベル方式、別のユーザーの場合は携帯電話方式というように別々の設定で利用することができます。
-
覚えるのが簡単
- ライセンス640円
ベル打を正規に利用するためには、ライセンスを購入してベル打に登録する必要があります。 ライセンスとはベル打を使用するための権利で、ベル打を使用するコンピュータ1台につき1つのライセンスが必要です。 ベル打のライセンスは1つにつき640円(税別・手数料別)で、ベクター・シェアレジからご購入いただけます。
詳しくは「ライセンス」をお読みください。
- 試用期間3日間
ライセンスを登録しなくてもインストール後3日間は、ベル打の機能および動作の確認を行っていただけるように、試用版として動作します。 ライセンスを登録する前と後では、以下の違いがあります。
- ベル打の起動時に、試用版では「バージョン情報」を表示するが、ライセンス登録後は表示しない。
- 「バージョン情報」表示時に、試用版では『ベル打 「はじめに」』(本ドキュメント)を表示するが、ライセンス登録後は表示しない。
- 試用版では最初に「練習」を開始するが、ライセンス登録後は開始しないこともできる。
- インストール後4日目以降は、試用版ではライセンスの登録以外の機能は利用できなくなるが、ライセンス登録後は全ての機能を利用することができる。
実際にベル打を使ってみましょう。 ベル打は Windows 起動時もしくはログオン時に自動的に起動します。 ライセンスを登録していない場合は、試用版として動作し、起動時に「バージョン情報」を表示します。
- バージョン情報

試用版では「バージョン情報」表示時に『ベル打 「はじめに」』(本ドキュメント)も一緒に表示します。
ライセンスを登録するには、中央の「ライセンスを登録する(R)...」ボタンをクリックしてください。 詳しくは「ライセンス」を参照してください。
ライセンスを登録せずに試用するには「OK」ボタンをクリックしてください。 インストール後3日間は試用版として動作し、最初に「練習」画面が開きます。 ただし初回起動時は、その前に入力方式を選択するための「設定」画面が開きます。 インストールしてから3日を過ぎている場合は終了します。
- 設定

「入力方式(I)」は、最も効率良く入力できる「ベル打方式」(ポケベル方式を少し改良した方式)を選択するのが良いでしょう。 以後、「ベル打方式」を選択したと仮定して説明を行います。
ライセンス登録後は「練習」を最初に開くかどうかを「スタート時に練習をする(L)」で選択することができますが、試用版では変更できません。 初めてベル打を試用する場合は、設定を初期値から変更する必要はありません。
入力方式を選択したら「OK」ボタンをクリックしてください。「練習」画面が開きます。
- 練習
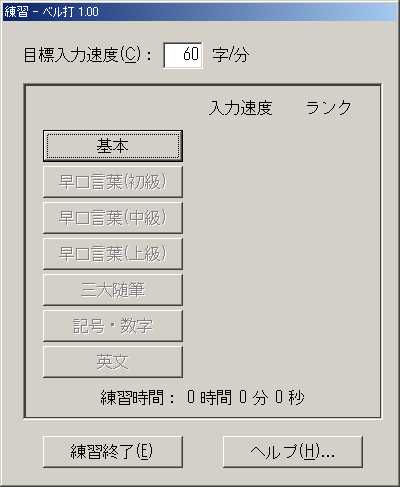
「目標入力速度(C)」には、1分間で入力できるようになりたい文字数を設定します。 初期値の60字/分は、ペンで紙に書くよりも若干速い速度です。 まずは、60字/分で練習してみるのが良いでしょう。
練習は難易度や文字の種類によって分かれています。 はじめは練習の使い方と、入力方法を理解するための「基本」の練習ができます。
もし練習を終えたいときは「練習終了(E)」をクリックしてください。 練習が終了し、メイン画面が開きます。
それでは「基本」ボタンをクリックして、練習を開始しましょう。

画面上段の枠内の文章が練習する文章で、その読み仮名が画面中段左に並びます。 最初は「あいうえお」を入力する練習で、「あ」から入力します。 図のように次に入力する文字(ここでは「あ」)は白枠で囲まれます。
「白枠で囲まれた…」はコメントです。 練習が始まると、コメントは消えます。
画面右にはテンキーの図があり、各キーに割り当てられている文字や機能を表示しています。 もし、テンキーの図に「かな」以外が表示されていたら、 NumLock (テンキーのキーはこのように表記します)を何度か押して、下の図のように「かな」が表示される状態にしてください。
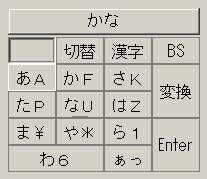
テンキーの図の白枠で囲まれたキーは、次に押すキーを示しています。 ベル打方式は、ローマ字入力と同様、1打目で五十音表の「行(子音)」を選び、2打目で「段(母音)」を選ぶというように、2打で1つの文字を入力します。 ただし、ローマ字入力とは違い、「あいうえお」を入力するのにも2打必要であり、「っゃゅょ」や「゛゜」なども1文字として2打で入力する必要があります。
練習の最初の文字「あ」は「あ行あ段」なので、1打目で「あ行」を選びます。 「あ行」は 7 に割り当てられているので、テンキーの図は上のように 7 の位置が白枠で囲まれています。 7 を押してください。
テンキーの図は下のように「あ行」の表示に切り替わります。 もしも違うキーを押して「あ行」以外を選択してしまったら、「取消」( - )を押して「行」の選択を取り消してから、「あ行」を選択しなおしてください。
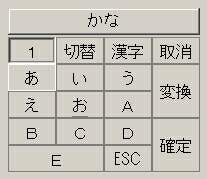
次に「あ段」を選びます。 「あ段」も 7 に割り当てられているので、テンキーの図も上のように 7 の位置が白枠で囲まれます。 7 を押してください。
「あ」を入力すると、下の図のように、読み仮名の白枠が「い」に移ります。 テンキーの図も「行」選択の表示に戻ります。 もしも違うキーを押して「あ」以外の文字を入力してしまうと、間違った文字が黒枠で囲まれて読み仮名に表示されます。「BS」( - )を押して直前の文字を削除してから、「あ」を入力しなおしてください。
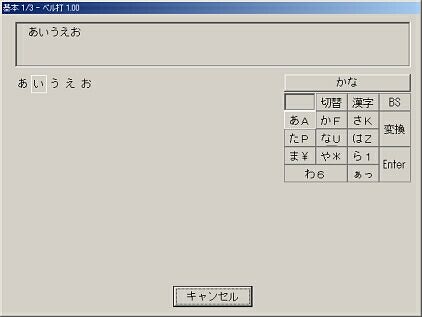
2文字目の「い」は「あ行い段」なので、1打目で「あ行」( 7 )を選び、2打目で「い段」( 8 )を選びます。 同様に、 「う」( 7 9 )、 「え」( 7 4 )、 「お」( 7 5 )を入力します。 途中で間違えた場合は、 - (取消 / BS)を押してから、入力しなおします。
文章を入力し終えると、読み仮名の文字数と入力にかかった時間から、入力速度(1分あたりの入力文字数)を割り出します。

入力速度が最初に設定した目標入力速度以上ならば、次に進みます。 目標入力速度に達するまで、繰り返し練習することができます。 「OK」ボタンをクリックしてください。
練習を中断するには練習の画面で「キャンセル」ボタンをクリックしてください。
各練習には、いくつかの文章が用意されています。 ウィンドウの最上部にあるタイトルバーに「練習の名称 文章の番号/総数 〜」という形式で表示しています。 全ての文章をクリアすると、その練習全体で入力した文字数と入力にかかった時間から、入力速度を割り出します。 この値が最初に設定した目標入力速度以上ならば、つぎの練習に進むことができるようになります。 「目標入力速度(C)」に0を設定した場合、全ての練習を行うことが出来ます。
- メイン画面
ベル打のメイン画面には、テンキーの各キーに割り当てられている文字や機能を表示します。 練習画面が開いている間はベル打のその他の機能は停止しているため、メイン画面は表示されません。 練習画面で「キャンセル」ボタンや「練習終了(E)」ボタンをクリックして閉じると、メイン画面が表示されます。 ただし、メイン画面は隠すこともできるので、隠れている場合もあります。

ベル打が動作している間は、タスクトレイにベル打のアイコンが表示されています。
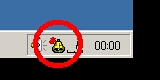
タスクトレイのベル打のアイコンをクリックすると、メイン画面を隠したり、表示したりすることができます。 ただし、練習画面が開いている間はアイコンをクリックしても何も起こりません。
ベル打の状態は NumLock を押すごとに「ベル打(NumLockオン)」、「カーソル移動(NumLockオフ)」、「数字入力(NumLockオン)」、「カーソル移動(NumLockオフ)」と切り替わり、メイン画面の表示も切り替わります。 状態が「ベル打」の時に、「設定」画面で選択した入力方式で、文字を入力することができます。 「カーソル移動」、「数字入力」の状態の時は、テンキーを通常通りにカーソルキーや数字キーとして使うことができます。
- 文字入力と漢字変換
普段利用しているアプリケーションに文字を入力してみましょう。 ただし、DOSプロンプトやコマンド プロンプトは特殊なプログラムなので、ベル打を利用できません。 ベル打を利用してDOSプロンプトやコマンド プロンプトに文字を入力しないで下さい。 また、練習中は他のアプリケーションにベル打から文字入力はできません。 練習画面が開いている場合は、「キャンセル」ボタンや「練習終了(E)」ボタンをクリックして閉じてください。 以下の説明は「ベル打方式」を選択していて、MS-IMEを使用していることを想定しています。
まず、確認のためにベル打のメイン画面を表示しておきましょう。 隠れている場合は、タスクトレイのベル打のアイコンをクリックしてください。 メイン画面のタイトルバーに「カーソル移動」、「数字入力」と表示されている場合は、 NumLock を押して「かな」や「英字」に切り替えてください。
-
アプリケーションを起動してください。
アプリケーションは日本語が入力できるものなら何でもかまいません。 適当なアプリケーションがなければ << この部分をクリックするとメール用のアプリケーションが起動する >> のでメールの本文に文字を入力してみてください。
-
アプリケーションの文字を入力する場所をクリックし、文字を入力できる状態(キーボード・フォーカスがある状態)にして、IMEをオンにします。
アプリケーションのタイトルバー(またはベル打のメイン画面のタイトルバー)に「漢:」の表示がなければIMEがオフなので、「漢字」( * )を押し、IMEをオンにします。 IMEの状態はアプリケーションごとに管理されているので、文字を入力する場所をクリックして(キーボード・フォーカスがある状態にして)から確認してください。
- アプリケーションのタイトルバー(またはベル打のメイン画面のタイトルバー)に「漢:かな」と表示されていなければ、「切替」( / )を押して切り替えてください。
- 「かんじ」( 8 7、 0 9、 9 8、 0 4 )と入力してください。
-
「変換」( + )を押して、「漢字」に変換してください。
このときテンキーは漢字変換の状態に切り替わるので、 2 (↓)と 8 (↑)で変換候補を変更できます。
漢字変換でよく使う機能がテンキーから利用できない場合は、IMEの設定を変更するとよいでしょう。 MS-IMEの場合は Shift + ← や Shift + → の機能を Insert や Delete などに割り当てるとよいと思います。
-
Enter を押して、「漢字」を確定してください。
Enter を押すと、テンキーの状態も「かな」に戻ります。 「切替」( / )でも、「かな」に戻ります。
このように、テンキーだけで漢字の入力が可能です。 いろいろなアプリケーションで、うまく入力できるか試してみてください。
-
アプリケーションを起動してください。
- メニュー
ベル打のメイン画面やタスクトレイのアイコンを右クリックするとメニューが開きます。 練習画面が開いている間はベル打のその他の機能は停止しているため、アイコンをクリックしてもメニューは開きません。

「練習(L)...」や「設定(S)...」、「ヘルプ(H)...」、「バージョン情報(A)...」をクリックすると、それぞれの画面が開きます。 「表示(D)」または「隠す(D)」をクリックすると、メイン画面を表示したり、隠したりできます。
- 終了
通常はベル打を終了する必要はありませんが、ベル打のバージョンアップやアンインストールをするときには、終了する必要があります。 ベル打を終了するには、メニューの「終了(X)」をクリックしてください。
ベル打を終了して、手動でベル打を起動すると、起動に失敗することがあります。 その場合、すべてのアプリケーションのウィンドウをマウスでクリックしてから、ベル打を起動してください。
- バージョンアップ
ベル打をバージョンアップする場合、ベル打を終了してから、新しいベル打をインストールしてください。 新しいベル打を古いベル打と同じフォルダにインストールする場合は、古いベル打をアンインストールする必要はありません。 古いベル打とは違うフォルダにインストールする場合は、古いベル打をアンインストールして Windows を再起動してから、新しいベル打をインストールしてください。 ご自身で、キー定義ファイル(key.ini)や練習定義ファイル(lesson.ini)に変更を加えている場合は、それらのファイルを別の場所に保存しておいて、新しいベル打をインストールした後に、ベル打をインストールしたフォルダに再度コピーしてください。
※Windows NT/2000/XP の場合は、PCの管理者(Administrator)が作業をしてください。
ただし、上記内容は予告なしに変更する場合があります。 変更がある場合は、ベル打のインストーラの最初の画面で表示いたします。 インストーラの最初の画面は必ずお読みください。
- アンインストール
ベル打が不要になったら、ベル打を終了してから、「コントロールパネル」の「アプリケーションの追加と削除」で「ベル打」を選択し、削除してください。
※Windows NT/2000/XP の場合は、PCの管理者(Administrator)がアンインストールをしてください。
ベル打を知っていただくために、使い方や機能を簡単に説明しました。 詳しい説明を省略したため、いろいろな疑問が残ったかと思います。 詳しい説明は「ヘルプ」からご覧になれるので、ぜひ一読してから、ベル打をご利用ください。
作者はこれまで、携帯電話からメールが利用できるのは便利だとは思っていましたが、文章がすらすらと入力できないため、使う気にはなれませんでした。 すらすらと入力できないのは、入力方式を覚えていないからですが、「10個程度のボタンで日本語を入力するなんて無理があり、とても覚えられるものではない」と考え、「苦労して覚えてもすらすら入力できるわけがない」と思い込んでいました。
しかし、携帯電話でメールを書く人は増え、PCよりも携帯電話で書く方が楽だと言う人も少なくないようです。 「もしかしたら覚えるのは大変なことではないのかもしれない」し、「覚えてしまえばすらすらと入力できるのかもしれない」と思うようになり、興味が出てきました。
普通のキーボードは無秩序にキーが並んでいるため、目的のキーを探すだけでも大変で、キー配列を覚えるにはかなりの時間がかかります。 しかし、携帯電話のボタンはわずか十数個だけしかなく、日本語入力をする場合は、50音順に規則正しく並んでいるので、キー配列を覚える手間はかかりません。 しかも、携帯電話の入力方式の1つであるポケベル方式は、日本語入力方式として広く使われているローマ字入力と、基本的には同じ方式で日本語を入力します。 ポケベル方式を使うのは特別難しいというわけではなく、キーさえ押しやすければ、ローマ字入力に近い速度で文字入力ができそうです。
実際にベル打を作り、目標入力速度60字/分にして、利き腕ではない左手でベル打方式(ポケベル方式を少し改良した入力方式)の練習をしてみたところ、数時間で日本語入力の練習をすべてクリアできました。 この速度はローマ字入力では約100打/分に相当しますが、ローマ字入力でこの速度の入力ができるようになるには約40時間かかるという実験結果がありました。 それに比べるとはるかに短い時間で達成できたことになります。 その後、ベル打を使って片手でこのドキュメントを書いたり、「練習」を続けたりしているうちに、短期間で日本語入力の練習をすべて110字/分でクリアできるようになりました。 この速度なら、商工会議所のワープロ検定1級(80字/分)も夢ではありません。
| このドキュメントをベル打方式で 入力した場合の各キーの使用率 | ||
|---|---|---|
| 13.1% | 15.9% | 14.6% |
| 15.7% | 9.0% | 3.4% |
| 4.0% | 4.4% | 6.8% |
| 10.7% | 2.5% | |
今では携帯電話などでポケベル方式を使って文章を入力するのも苦にはならなくなりましたが、「っゃゅょ」などを入力するのにモードを切り替えたりするのは、やはり面倒です。 ベル打方式のように数字以外のボタン( * や # )を使って「っゃゅょ」などを入力できるように改良したポケベル方式を業界標準として規定し、全ての機種に搭載して欲しいものです。 また、PDAやゲーム機などでもテンキーを装備し、改良型ポケベル方式を搭載してもらいたいものです。
ベル打についてのご意見・ご要望などはメール(aruzisu@yahoo.co.jp)でお願いいたします。 個々のメールに対してお答えすることはできませんが、ヘルプに書いていないことなどはホームページにFAQ(よくある質問とその回答)としてまとめたいと思います。 不具合につきましては、バージョンアップにて対応する予定です。 ホームページは、ベクターの作者情報のページよりご確認ください。
多くの方にベル打を使っていただければ幸いです。