月鏡のVer1.20からは、専用ソフトにも引けをとらない強力な画像振り分け機能が搭載されました。さらにVer1.40から搭載された振り分けテーブルにより、マウスオンリーでも簡単に画像の振り分けができるようになりました。
●転送先の登録
まずは画像の転送先(移動先)を登録します。
上段メニューの[ツール]→[振り分けテーブルの設定]で設定ウィンドウが表示されますので、設定したいキー項目をダブルクリックするか、直接キーを入力する事で現在閲覧中のフォルダが登録されます。
また[右クリック]→[登録する]でフォルダを選択して登録する事もできますし、ドラッグ&ドロップでの入れ替えも可能です。
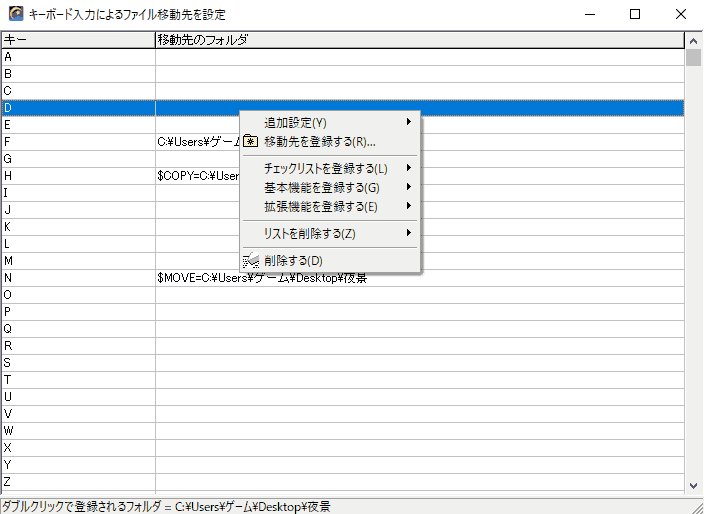
Ver1.80からは振り分け先への強制ムーブや強制コピーモードが追加されました。
この振り分け先は絶対に移動にしたい(自前のゴミ箱など)時や、絶対にコピーにしたい(外部ドライブなど)時に設定して下さい、ステータスバーに表示されているMoveやCopyより上位の設定となります。
※強制モードが設定されたパスの先頭には"$COPY="などが付与されます。
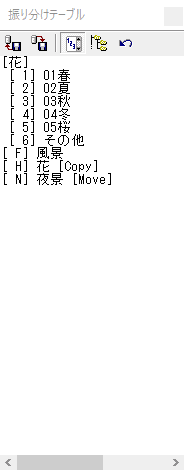 ●画像の振り分け
●画像の振り分け上記の方法で登録を済ませたなら、対応するキーを押す事で画像の振り分けができるようになります。キーをいちいち憶えていられないという方は、右の振り分けテーブルを表示しておくと何かと便利です。
タッチタイピングが苦手な方は、この振り分けテーブルの項目を左クリック、または画像をドラッグ&ドロップする事でも振り分けられます。
項目を右クリックする事で転送先のフォルダを開きます。
●ファイルの相対移動
この機能を利用するには、あらかじめ環境設定で「下位フォルダへの振り分けを使用する」にチェックを入れておいて下さい。そうすれば
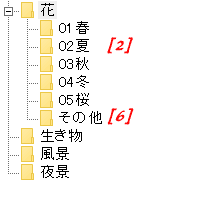
例をあげますと、現在花フォルダを閲覧している状態で、[2]キーを押せば夏フォルダへファイルを移動させ、[6]キーを押せばその他フォルダへファイルを移動させる事ができます。
さらに[Ctrl]を押しながら[1]〜[0]を押すことで、11個目のフォルダ〜20個目のフォルダへファイルを移動させる事もできます。これらの相対関係は振り分けテーブル上に常に表示されていますので、慣れない内はそちらを参照してみて下さい。
なお振り分けテーブルに絶対パスが指定してある場合には、そちらが優先されます
Ver1.72より下位フォルダへの振り分けの基点となるベースフォルダをワンキーで変更できるようになりました。
これにより、あらかじめベースフォルダさえ登録しておけば、後はワンキーで基点を変更して、 数字キーで下位フォルダへの振り分けが可能になります。 ベースフォルダは閲覧中のフォルダを移動するまで保持されますので、"A1213"と"A1A2A1A3"は 全く同じ振り分けになります。
どちらでもお好きな方法で振り分けてみて下さい。
●振り分けのコツ初級編
週に100枚程度の画像を振り分ける方を対象にしています。
この位の枚数でしたらキーボードによる振り分け機能を使わなくとも、マウスによるツリーへのD&Dだけで十分だと思います。連続で同じフォルダにD&Dする際にはカンマキー[,]を使用すると便利です
よく振り分けるフォルダをマウスジェスチャーの「転送先に設定する」で登録しておくと、ジェスチャー一発で振り分けられて、より一層快適になります。
そしてテンキーによるファイルの相対移動を利用すれば、パス設定なしで下位フォルダに振り分けできるので便利です
●振り分けのコツ中級編
週に400〜500枚程度の画像を振り分ける方を対象にしています。
この位の枚数になってくると、流石にマウスオンリーでは辛くなってきますので、キーボード振り分けと併用される事をオススメします。
タッチタイピングが苦手な方は、振り分けテーブルを使用される事をオススメします。 適当なキーに移動先を登録して、あとは項目をマウスクリックするだけで画像を簡単に振り分けられます。
さらにソート機能を上手に使って、振り分けがしやすい並びにすると作業効率がグンとアップします。
●振り分けのコツ上級編
週に1000枚以上もの画像を振り分けなければならない方を対象にしています。
流石にこの位の枚数になってくると、タッチタイピングは必須になってきます。いちど未整理フォルダを開いたら、振り分けが終わるまでは一切マウスに触れない位の気合が必要です。
全てのキー設定を最大限に使用、下位フォルダへの振り分け、+Shiftキーによるフォルダの選択などを存分に活用し、D&Dで振り分けなければならないような細かいファイルは[→]キーで後回しにしてしまうのが賢いやり方です。