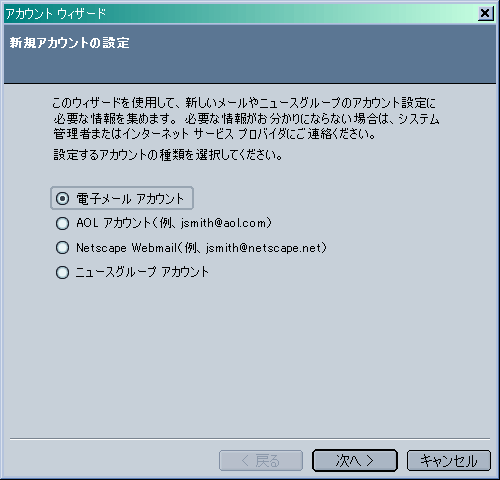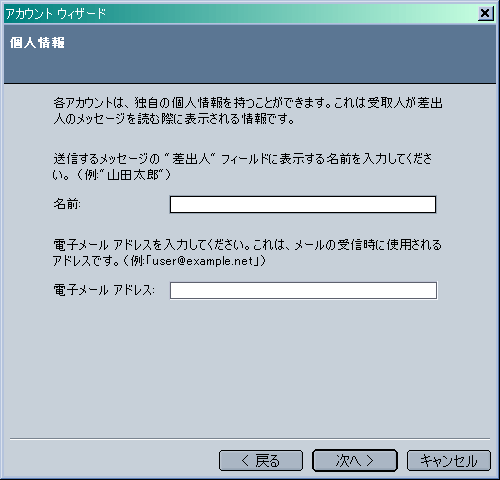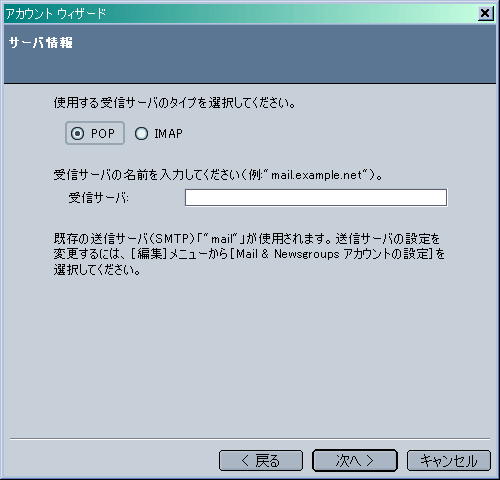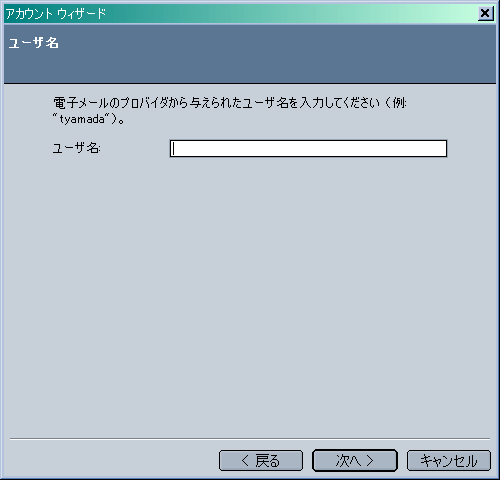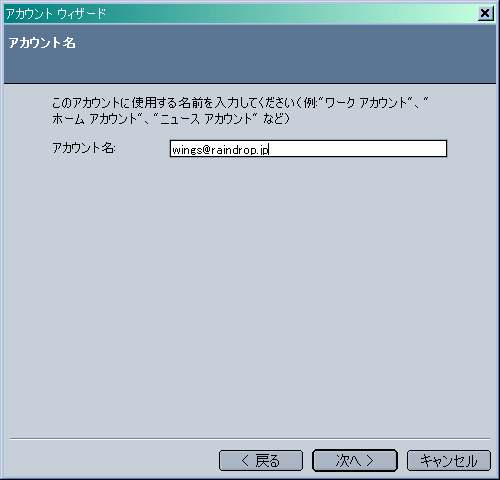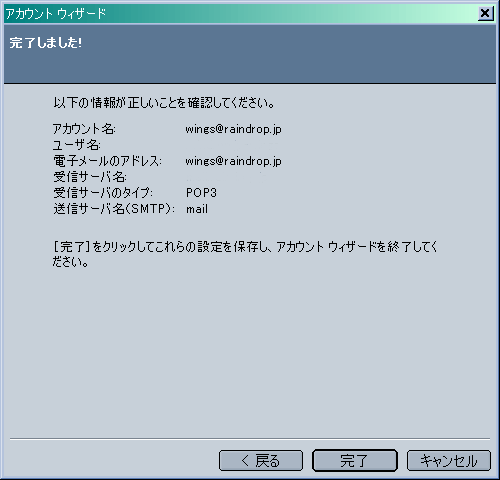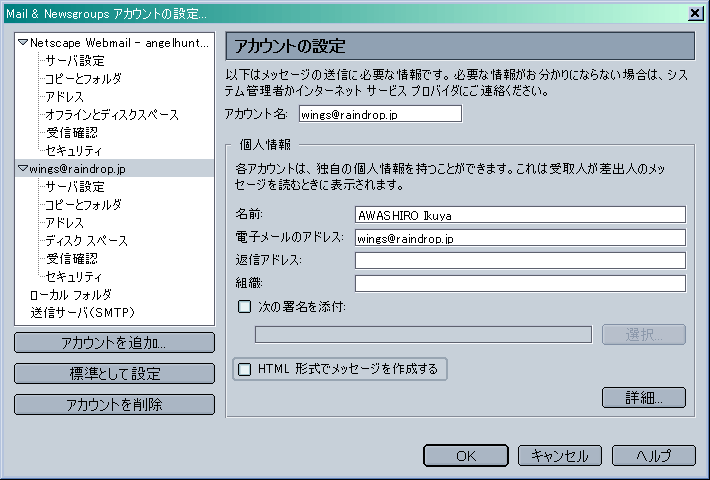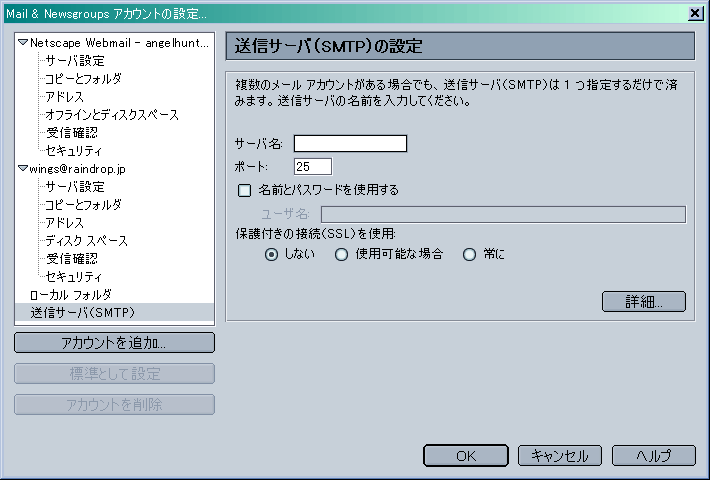Netscape WebMailの設定
ここではNetscape7.01に内蔵されているNetscape Mailで、Netscape WebMailを使えるようにします。
スクリーンネームは、実はメールアドレス(Netscape WebMail)になっています。
スクリーンネーム@netscape.netがメールアドレスです。私の場合はangelhuntamane@netscape.netです。
メールの確認は こちら でも出来ますが、これをNetscape Mailで見られるように設定します。
まずはNetscape Mailを起動します。
ウィンドウ→Mail & Newsgroup からも起動できますが、左下にあるアイコンの左から2番目にある封筒のアイコンをクリックするのが一番簡単でしょう。
↑ずれてなければこれ。
スタートメニューからもたどれます。
ここでインストール時のレジストレーションによって方法が分かれます。
まずその1。スクリーンネームを新規取得した場合。
起動すると、アカウントウイザードが起動します。
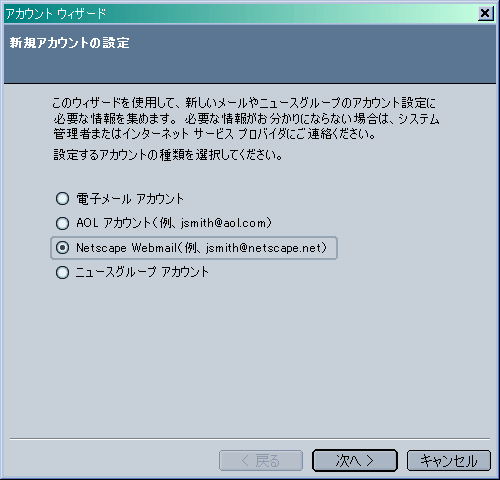
次へをクリックしてください。
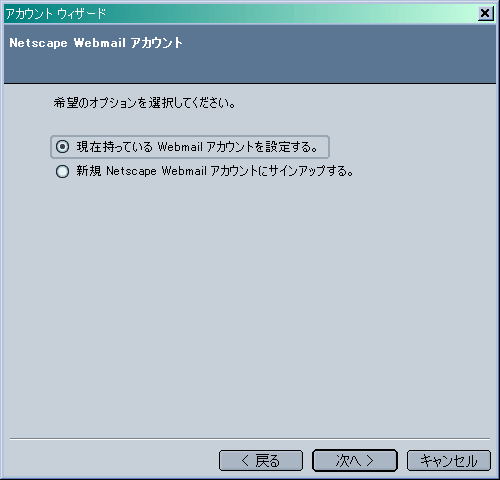
ここではいちおう設定するにしますが、サインアップの場合はレジストレーションと同じ画面が出ます。
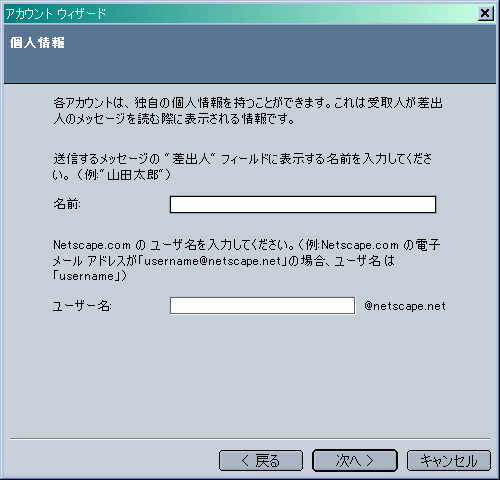
自分の名前とスクリーンネームを入力して次へ をクリックしてください。
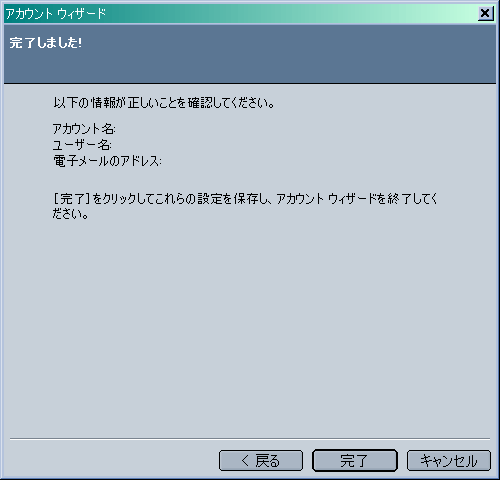
たったこれだけで終了です。アカウント名は消してあります。
指示通り、完了をクリックします。
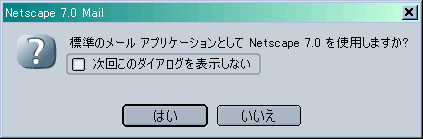
Netscape Mailをメインで使おうと思っている人以外はいいえにするのがいいと思います。
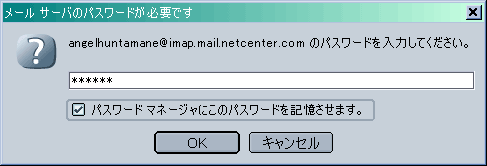
スクリーンネーム用のパスワードを入力してください。
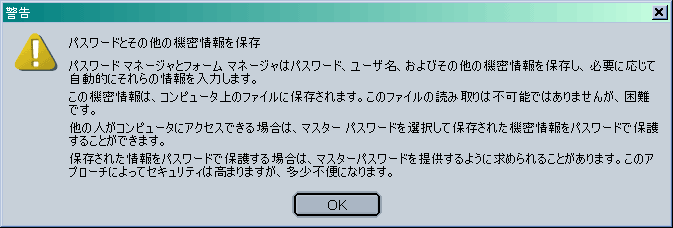
説明をよく読んでOKをクリックします。
これにて終了です。
その2、レジストレーションであらかじめ取得してあるスクリーンネームを入れた場合です。
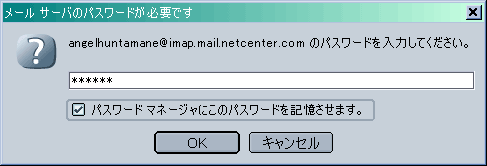
いきなりパスワードを求められます。
これにて終了です。冗談のようですが、本当です。
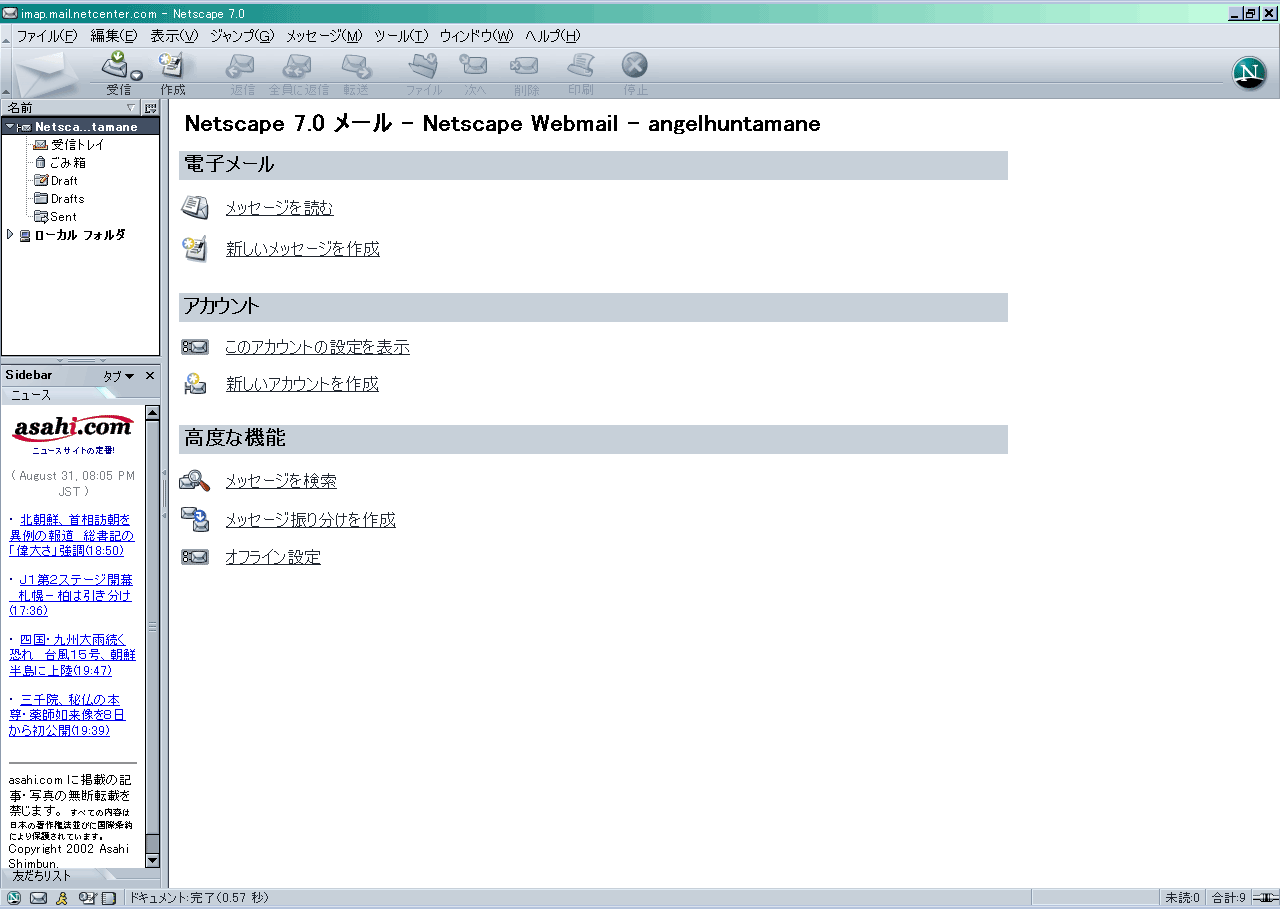
これがNetscape Mailの画面です。
Netscape Web....になっているところ(画面左上)をクリックして、このアカウントの設定を表示 をクリックして、設定画面を呼び出します。
編集→メール/ニュースグループ アカウントの設定 からも呼び出せます。
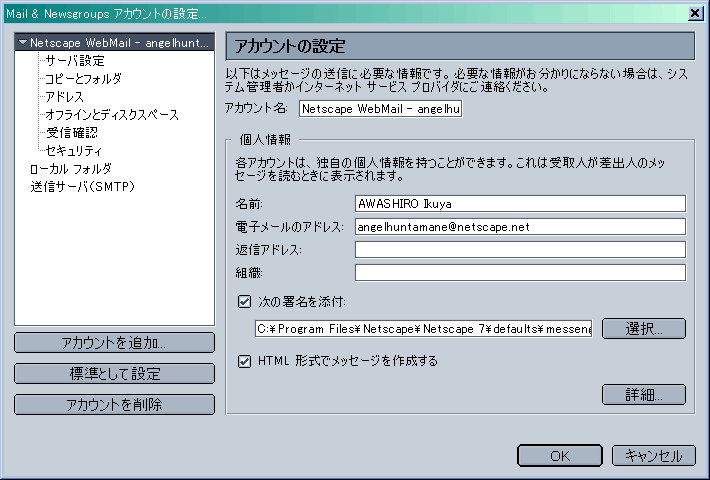
先ほど設定した項目ですが、ここから設定の変更が出来ます。
画面ではチェックがついていますが、HTML形式でメッセージを作成する のチェックは外しておいた方がいいです。
署名のチェックも外しておいた方がいいです。ってか、これは広告です(笑)。
とりあえずこれでメールの設定が終わりました。