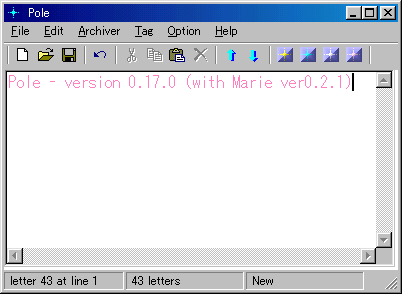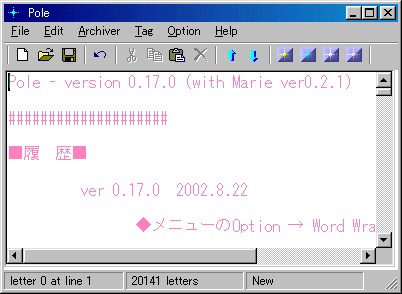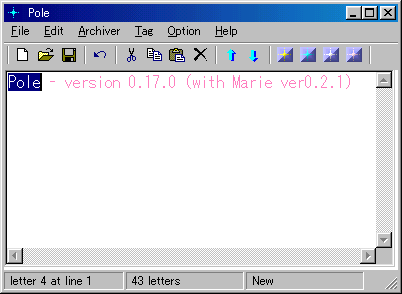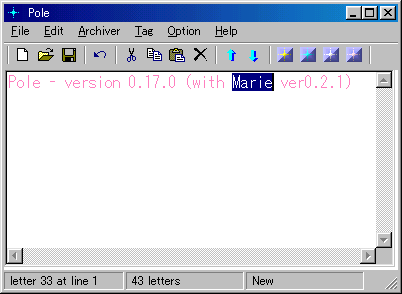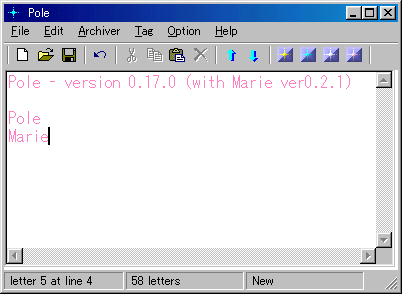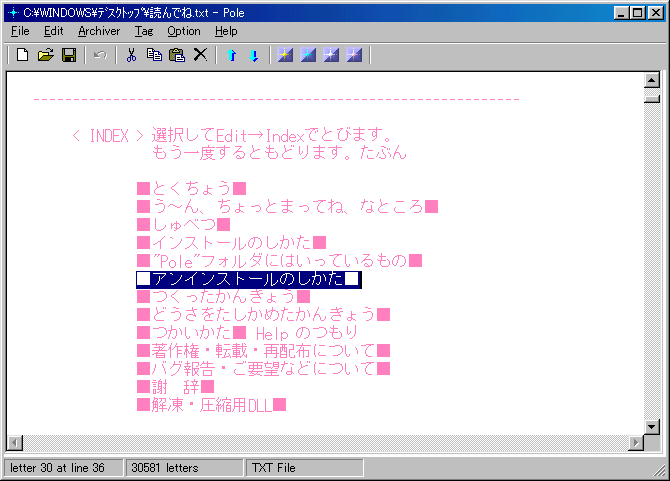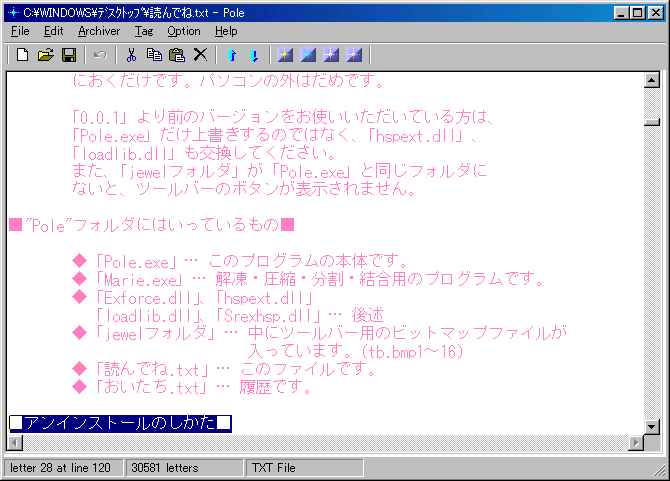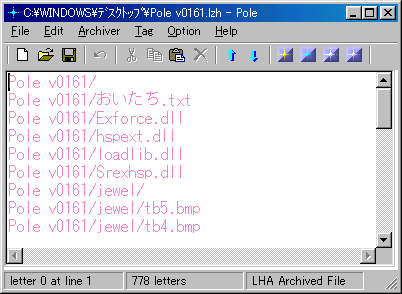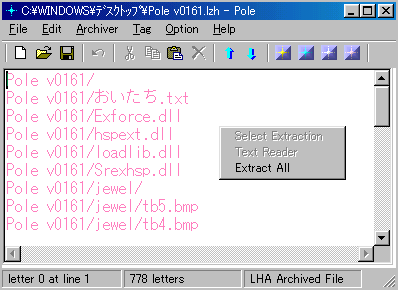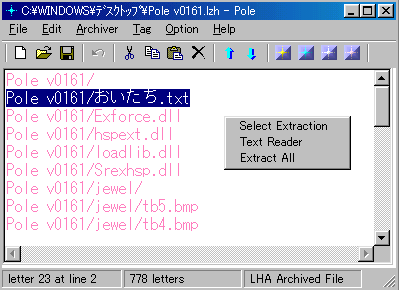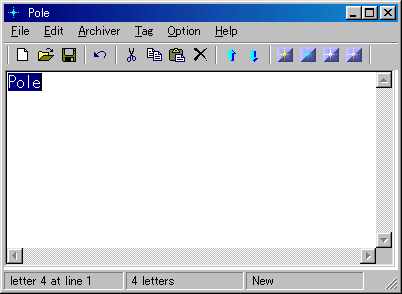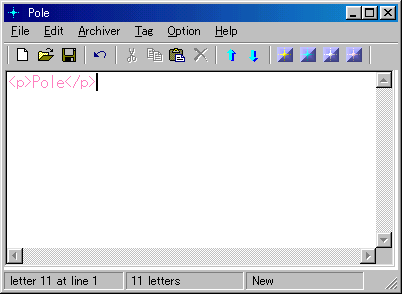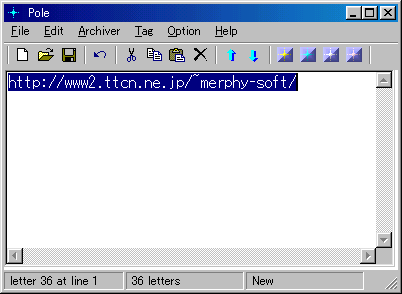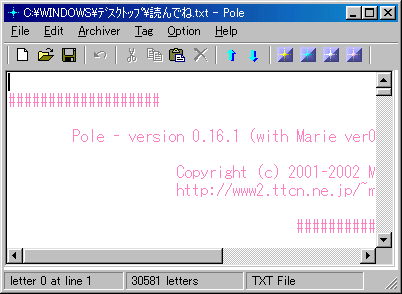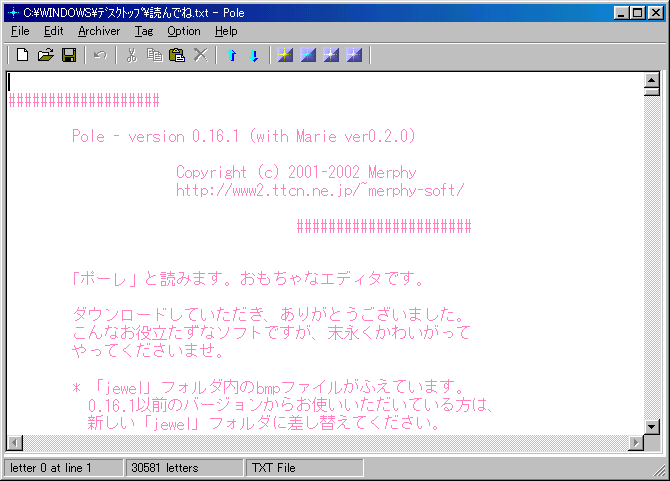■Fileメニュー「Couple」の使い方■
編集中の文書に、別なファイルの文書を、いちいち開かずに
追加できます。
↓編集中の文書
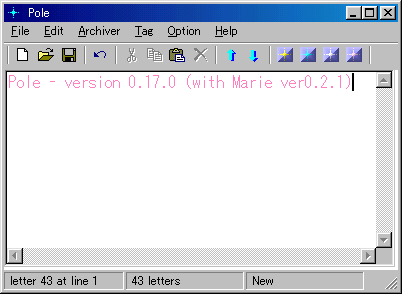
Fileメニューの「Couple」をクリックして、追加したいファイルを選択。
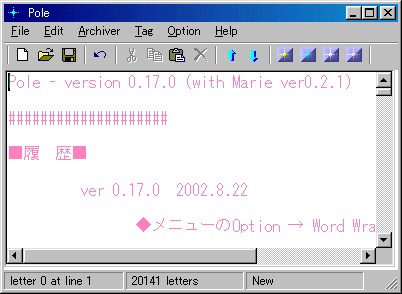
Indexへ
■追加切り取り、コピーの使い方■
クリップボード内のテキストを保持したまま、別な文字列を
改行して追加できます。
一つ目の文字列をふつうにコピーします。
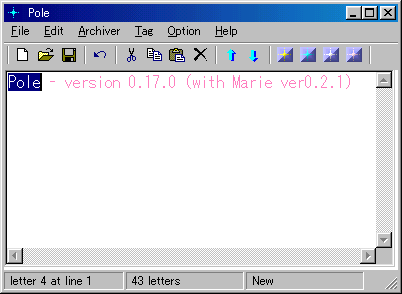
二つ目以降の文字列は、Shiftキーを押しながらコピーします。
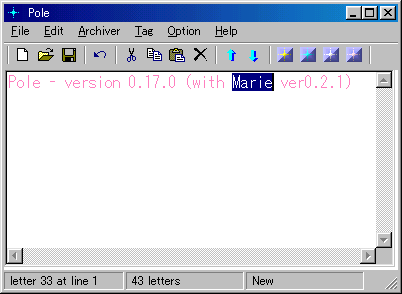
これを貼り付けると、複数の文字列が改行してコピーされています。
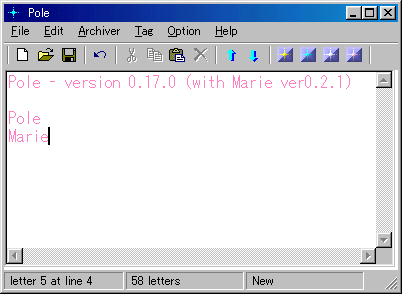
Shiftキーを押しながら、「Cut」をクリックした場合は、選択した
文字列が切り取られます。
Shift+Alt+T、Shift+Alt+Cでも可能です。
右クリックメニューおよびCtrl+X、Ctrl+Cはウィンドウズ標準なので、
Shiftキーを押しながらクリックしてもふつうの切り取り、コピーに
なります。
Indexへ
■Editメニュー「Index」の使い方■
文書中の任意の文字列を指定(反転表示)することによって、
同じ文字列を検索することができます。
文書中の代表的な文字列を目次に設定しておくと便利です。
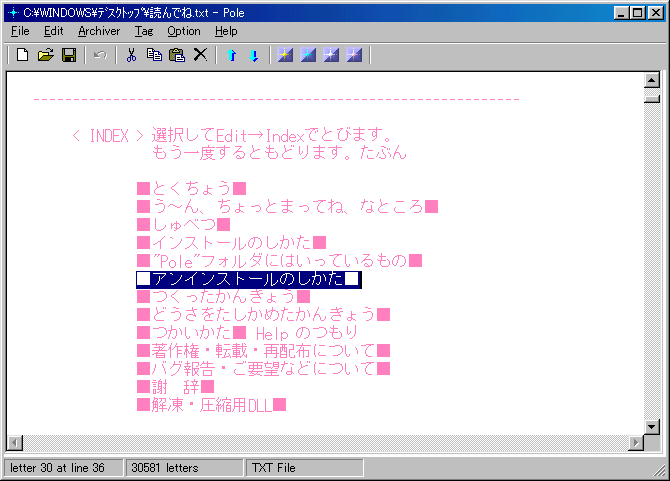
検索したい文字列を選択(反転表示)します。
Editメニュー「Index」をクリックします。
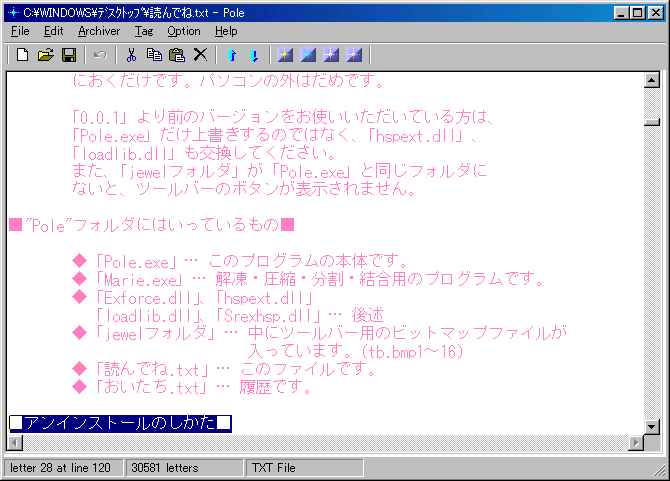
同じ文字列にジャンプします。
Index へ
■書庫ファイルリストの使い方 ■
Archiveメニューの「Archived File List」をクリックします。
書庫内のファイルリストをメインウィンドウのmesboxに表示します。
listboxではないので、文字列をドラッグして選択します。
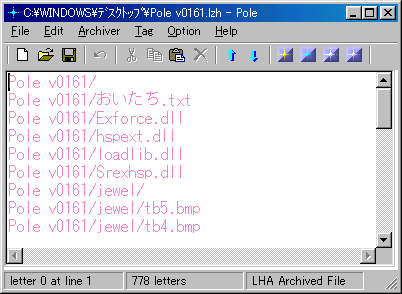
ファイル名を選択していない状態では、ポップアップメニューから
全解凍だけができます。
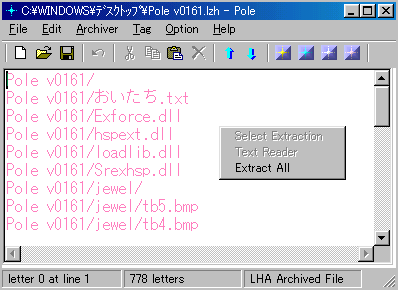
ファイル名を選択(反転表示)した状態では、単解凍と書庫内のテキストを
読むこともできるようになります。
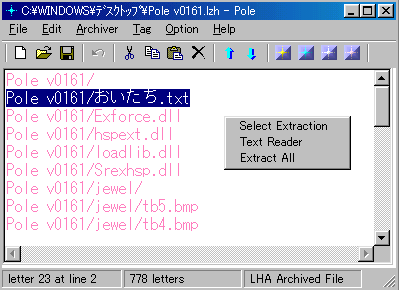
ファイル名は、行全体をきちんと選択してください。
複数行にわたっていたり、未選択な文字が残っていたりすると、書庫に
含まれていないファイルと判断します。キャレットが次の行に落ちていても
だめです。
/や¥で終わっている行は、フォルダだと判断するので、どちらの動作も
しません。
Select ExtractionとText Readerは、Archiverメニューからも実行する
ことができます。また、Select Extractionは、ツールバーのRoll Down
から、Text Readerは、Roll Upからも実行することができます。
Text Readerに対応していない書庫の場合は、メニューの項目はグレー
表示され、Roll Upボタンも反応しません。
Index へ
■Tagの使い方■
<Form>
基本タグ( <html><head><title><body> )をうちこみます。
mesboxにすでに文章が表示されている場合は、文章を
<body>と</body>の間にはさみこみます。
< [ ] がついている項目 >
タグではさみこみたい文字列を選択(反転表示)して実行すると、
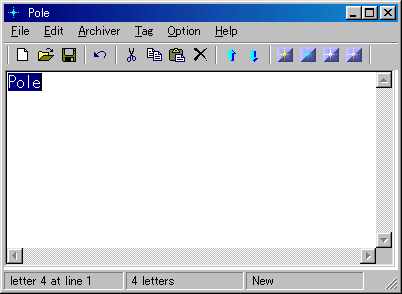
タグの間に選択した文字列がはさみこまれます。
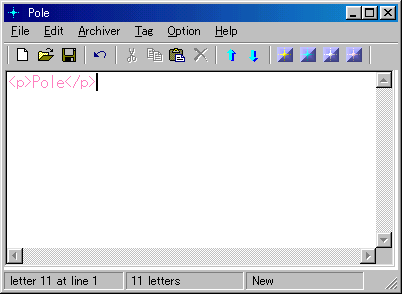
< Link >
リンク先がURL以外の場合は、すべて相対パスを取得します。
なので、あらかじめ編集中の文書がhtml形式で保存されて
いなければなりません。
同じフォルダか下位のフォルダにあるファイルの場合を除き、
とりあえず、同じフォルダにコピーしようとします。ことわれば、
そのままリンクを張ります。
リンク先がURLの場合は、クリップボードにURLをコピーした
状態で実行すると、そのURLにリンクを張ります。
URL<Auto>は、文書中のhttp://・ftp://ではじまる文字列を
検索して、すべてのURLにリンクを張ります。
検索は、行単位で実行しますので、同じ行に2つ以上のURLが
記述されていても、1つとみなします。
http://・ftp://以下の文字列は、すべてURLの一部とみなします。
すでにリンクが張られていても、無視して新しくLinkを張ります。
Index へ
■Webページを開く■
文書中のhttp://ではじまるURLから標準ブラウザを起動して、
目的のページを開くことができます。
URLの文字列を選択(反転表示)してツールバーの右から2番目の
ボタンをクリックします。
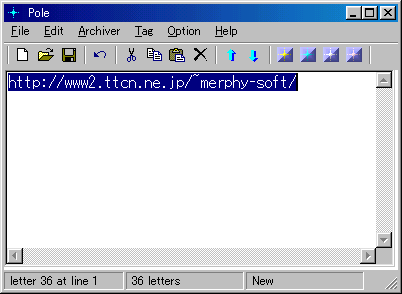
URLはきちんと選択してください。次の行にキャレットが落ちていても
だめです。
URLが選択されていない場合やキャンセルした場合は、メーラを起動
します。( メーラが設定されている場合 )
Index へ
■Auto Resizeの使い方■
表示されている文書中の最大桁数に合わせて、ウィンドウサイズを
変更します。
この機能があるために、フォントの変更はできない仕様になっています。
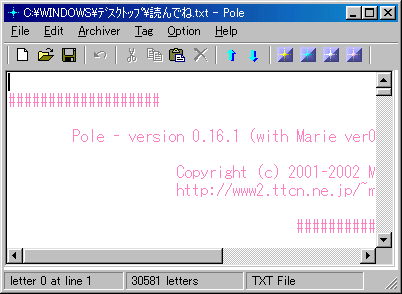
文書を読み込んだ状態で、右端のツールバーボタン(チップテキスト参照)を
クリックします。
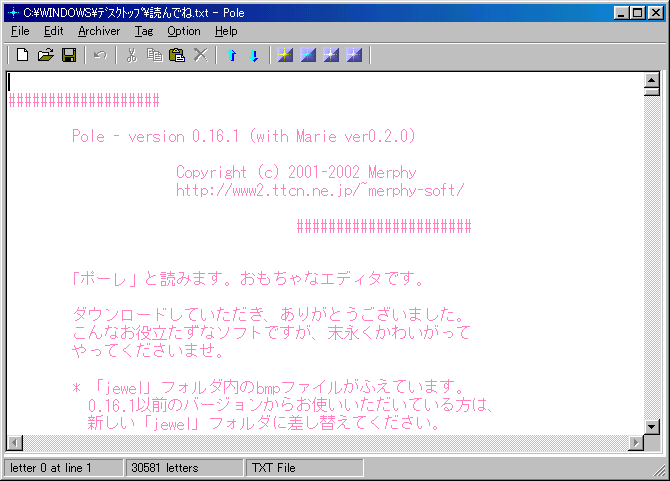
と、こうなります。
文中にタブがあると、右端が画面からはみ出る場合があります。
元にもどすときは、いったん文書をクリアしてからもう一度同じボタンをクリック
してください。
Shiftキーを押しながらクリックすると、文書を表示したまま元のサイズに
もどります。( Shift+Ctrl+R でも可 )
html文書などのように、あまり桁数が大きい場合は、結局最大化したのと同じ
状態になってしまいますので意味がないです。桁数が大きいと予想されるときは、
最初から最大化した方がいいです。( 確認ダイアログを出します )
文書がなくても、設定されたサイズより小さくはなりません。
Index へ
■ツールバーボタンについて■
Pole・Marie・Liseiが使うツールバーのボタンは、ウィンドウズ標準のものを除き、
すべて「jewel」フォルダの中にいっしょくたに入ってます。( tb1.bmp〜tb21.bmp)
ボタンが気にくわないときは、好きなボタンと替えたり、編集したりしてください。
サイズを16×15にして、名前を「tb番号.bmp」にすればOKです。
Poleの右端のボタン(Missing Gardenのところ)の色が合わないときも、Paintなどで
塗り直すか、またはフォルダから抜いてしまってもだいじょぶです。
Index へ