|
5.0.1 マップ選択画面
さて、「スタートポイント」から「マップ」を選ぶと、下のような画面に移ります。
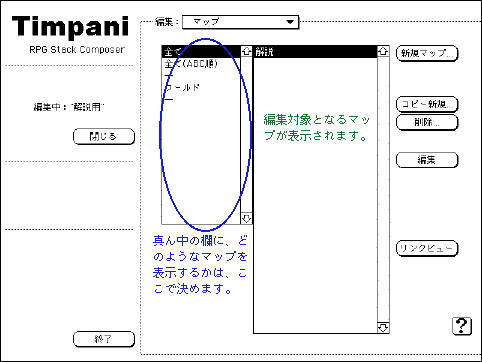 ここで、マップを作ります。
左側のスクロールバーが付いている欄で、真ん中の欄にどのマップを表示させるかを決めます。
真ん中の欄には、今、編集の対象になっているマップが表示されます。
RPGを制作する過程で、マップに同じような名前をつけると、Timpaniは自動的にマップをグループでくくり、左の欄に登録します。
左端、一番上の「新規マップ」のボタンを押すと、新しいマップが出来ます。
どれかマップを選んで、「コピー新規」のボタンを押すと、選んだマップのコピーができます。似ているマップを何枚も作りたい時に便利です。
マップを選んで、「編集」を押すか、マップの名前をダブルクリックすると、そのマップの編集画面に行きます。
マップを選んで、「リンクビュー」を押すと、そのマップとつながっているマップが、サムネールとして表示されます。どれかサムネールを押すと、そのマップの編集画面へ行きます。
マップの名前を変えたい時には、HyperCard Liteで直接書き換えなければなりません。HyperCard Playerでは出来ません。
RPGをHyperCard Liteで開き、矢印キーの「←」「→」を使って、名前を変えたいマップを表示させます。
プルダウンメニュー「オブジェクト」から「カード情報」を選びます。すると、なにやらごちゃごちゃ描いてある画面に飛びます。他のものは無視して、一番上にある「カード名」で、名前を書き換えて、「OK」を押します。
|