5.3. イベントを作る
5.3.0.1. イベントとキャストイベント
イベントは「キャスト」に対して行動を起こした時に発動する「キャストイベント」と、マップに入ってきた時と、イベントとしての戦闘の後に自動的に始まる「イベント」の2種類に分けられます。
この2つの編集の方法は、ほとんど同じですが、少し差もあります。
イベントを編集するときには、右上のプルダウンメニューで「イベント編集...」を選びます。
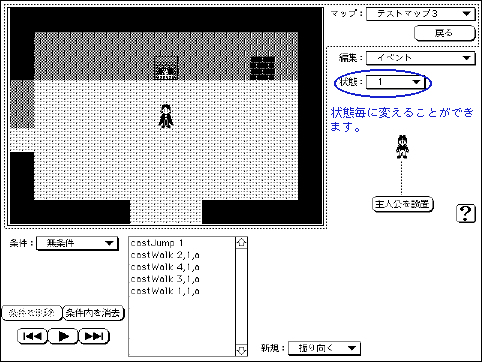 これは、イベント編集画面です。
イベントは、「状態」毎に違う場所に格納されるため、状態毎に一括して切り替えることが出来ます。
キャストイベントを編集する時には、各キャスト編集画面から、「イベント編集」ボタンを押します。
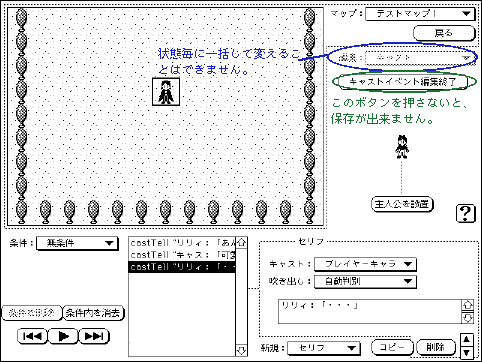 これは、キャストイベント編集画面です。
キャストイベントは、全て一箇所に格納されるため、状態毎に一括して切り替えることはできません。ただ、イベントが発動する条件として、「状態が〜のとき」と設定することはできます。
また、イベントは、何もしなくても保存されますが、キャストイベントは「キャライベント編集終了」を押さないと保存されないことに注意してください。
5.3.0.2. イベント/キャストイベントの編集
イベント/キャストイベントは、次の2つの要素から成り立っています。
- イベント/キャストイベントが発動する条件
- イベント/キャストイベントの内容
まず、イベント/キャストイベントが発動する条件の方から説明したいと思います。
|
|
5.3.1. イベント/キャストイベントが発動する条件を設定する
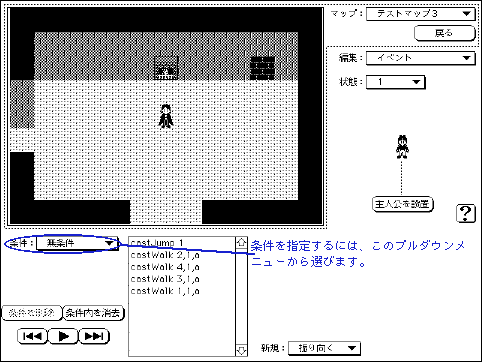
イベント/キャストイベントを作るには、まず、発動する条件を設定します。設定するには、青で示したプルダウンメニューから、「無条件」または「新規」を選びます。「新規」を選んだ場合、次のようなメニューが表示されます。
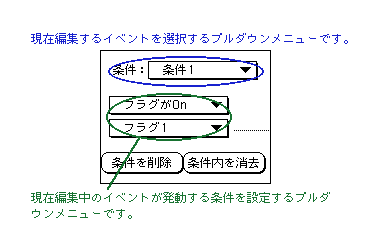
「無条件」以外のイベントは、作正順が新しいものから順番に、「条件1」「条件2」……と呼ばれます。
実際のRPGの中では、まず「無条件」が実行されたあと、「条件1」から、該当するものが実行されます。該当する条件が2つ以上ある場合は、数字の若い方から順番に実行されます。
発動する条件には、以下のものがあります。
- 無条件
ゲームの進行状況に関わらず、常に発動します。
- 状態
状態によって発動します。
- フラグがOn
特定のフラグがOnの場合に発動します。
- フラグがOff
特定のフラグがOffの場合に発動します。
- ストーリー進行度が
ストーリー進行度が[数字]以上[数字]未満の時に発動します。
- キャラがいる
特定の戦闘参加キャラがパーティーに加わっている時に発動します。
- キャラがいない
特定の戦闘参加キャラがパーティーに加わっていない時に発動します。
- アイテムがある
特定の消費アイテムがある時に発動します。
- 初めて来たとき
状態にかかわらず、主人公がマップに初めて入ってきた時に発動します。
- 戦闘の直後
とことこ歩いてぶつかる敵ではなく、イベントとしての戦闘が終わった時に発動します。
- カスタム
条件を「〜かつ〜」など、複数組み合わせる時に使います。選択すると、以下のようなダイアログボックスを表示します。
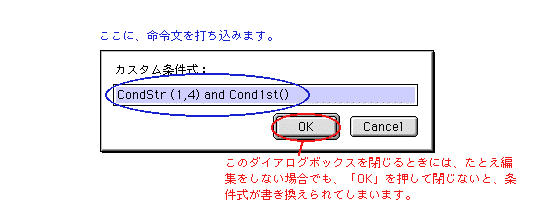
- 状態→CondMap([状態の数字])
- フラグがOn→CondFlg([フラグの数字])
- フラグがOff→CondGlf([フラグの数字])
- ストーリー進行度→CondStr([〜以上],[〜未満])
- キャラがいる→CondChr([キャラ編集画面での、キャラの順番])
- キャラがいない→CondRhc([キャラ編集画面での、キャラの順番])
- アイテムがある→CondItm([消費アイテムのID(下の種別ID・アイテムID早見表参照)])
- 初めて来たとき→Cond1st()
- 戦闘の直後→CondBtl()
この時、「Cond1st()」と「CondBtl()」は、常に最後に来なければならないことに注意してください。
|
|
|
5.3.3. Timpani内でテストプレイをする
Timpani内で、編集中のイベントのテストプレイをする時には、左下にあるボタンを使います。

Timpani内でのテストプレイでは、「せりふ」、「現れる/消える」、「歩く」、「振り向く」しか確認できません。
|
|
5.3.4. イベント/キャストイベントの順番を変える
イベントは、「無条件」から始まって、条件の数が若い順に実行されるため、条件の順番が重要になる場合があります。条件の順番を変えるには、HyperCard上で編集する必要があります。HyperCard Playerでは編集ができません。
5.3.4.1. キャストイベントの場合
まず、キャスト編集画面で、そのキャストが、リストの何番目にあるかを確認します。
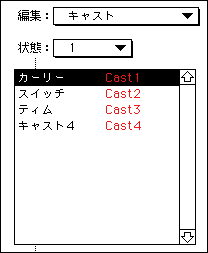
その後で、HyperCardでRPGを起動し、編集したいキャストのあるカードまで、矢印キーを使って移動します。
目指すカードについたら、「command(またはリンゴ)キー」と「M」を一緒に押します。すると、RPGではせりふが表示される窓(メッセージボックスと言います)が出ます。
ここに、
edit script of cd btn "Cast [先程確認した順番]"
と入力し、リターンキーを押します。すると、下のような画面が出るので、

イベントの順番を入れ替え、保存します。
5.3.4.2. イベントの場合
イベントの場合も、根本的にはやり方は同じですが、イベントは、キャストイベントとは、編集画面の呼び出し方が違います。
まず、そのイベントが、どの「状態」にあるかを確認します。その後、HyperCardで、目的となるカードを呼び出します。その後、「commandキー」+「M」で表示されたメッセージボックスに
- 状態1を編集したい場合
show bg fld 3
- 状態2を編集したい場合
show bg fld 4
- 状態3を編集したい場合
show bg fld 5
- 状態4を編集したい場合
show bg fld 6
と打ち込みます。すると、
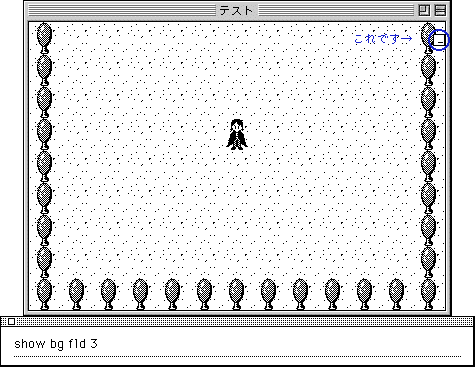
のように、右上に小さな四角(専門用語では、バックグラウンドフィールドと言います)が現れます。この中に、イベントが入っているわけです。
HyperCardの「ツール」プルダウンメニューから、右上の、「目」のような形をしたボタンを選択し、続いて、そのバックグラウンドフィールドをダブルクリックします。すると、ダイアログボックスが出るので、右上にある「形式」から、「スクロール」を選び、「OK」を押します。
バックグラウンドフィールドをクリックし、辺をドラッグして大きくしたあとHyperCardの「ツール」プルダウンメニューから、左上の、手の形をしたボタンを選択します。
あとは、キャストイベントでの編集と同じです。編集した後、反対の手順で、RPGを元通りにします。バックグラウンドフィールド隠す時には、メッセージボックスに「hide bg fld [先ほどの番号]」と入力します。
|
|
5.4. 状態の発動
状態が発動する条件を決めるには、イベントが発動するのと同じように、編集画面で指定します。
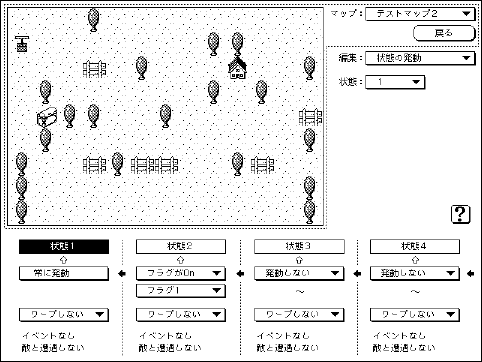
「状態の発動」では、「ワープ」も指定することができます。これは、この状態になると、自動的に指定されたマップへと主人公が移動するものです。
今回は長かったですが、ここまで読んでくださってありがとうございました。次回は、残りの編集画面の説明をしたいと思います。
|
|