2005/10/15 rAreSoft
目次
1.機能概要
2.初期設定
3.基本的な使用方法
3.1. データベースへ接続する。
3.2. データベース一覧を表示する。
3.3. テーブル・ストアド一覧を表示する。
3.4. テーブル定義を表示、編集、削除する。
3.5. ストアド定義を表示、編集、削除する。
3.6. クエリーを実行する。
4.その他の機能
4.1. データベースを作成する。
4.2. データベースを削除する。
4.3. ユーザー設定を行う。
4.4. バックアップを行う。
4.5. 復元を行う。
4.6. データ入出力。
4.7. テーブル検査、テーブル修復、テーブル最適化、データコピー。
4.8. スクリプトのバックアップを行う。
5.お問い合わせ
1.機能概要
1.1. ユーザー作成、データベース作成、テーブル修正、ビュー修正、ストアド修正、クエリー実行などの機能があります。
データベース管理者ではなく、開発者(SE兼任PG)向けに使い勝手の良いものを目指した、MySQL管理ソフトです。
2.初期設定
2.1. ODBCドライバのインストール
rAreSoft MySQL Managerを使用するには、ODBCドライバが必要です。
インターネット(MySQL)からODBCドライバーをダウンロードして、インストールしてください。
3.基本的な使用方法
3.1. データベースへ接続する。
1)データソースを使用して接続する。
DSNコンボボックスからデータソース名を選択後、接続ボタンを押します。
2)データソースは使用しないで接続する。
DSNコンボボックスで、”(なし)”を選択した場合、SERVER、USER、PASS、PORTを入力後、接続ボタンを押します。
下の例では、PORTが3307になっていますが、デフォルトポートは3306です。

3.2. データベース一覧を表示する。
接続後に[データベース表示]ボタンを押すと、データベース一覧が表示されます。
3.3. テーブル・ストアド一覧を表示する。
データベースを選択すると、テーブル・ビュー一覧、プロシージャ・ファンクション一覧が表示されます。
[TABLE] ・・・ テーブルである。
[VIEW] ・・・ ビューである。
[ERROR] ・・・ テーブルかビューにエラーがある。または、表示権限がない 。
※ このテーブルまたはビューは、削除しかできません。
[PROC] ・・・ プロシージャである。
[FUNC] ・・・ ファンクションである。
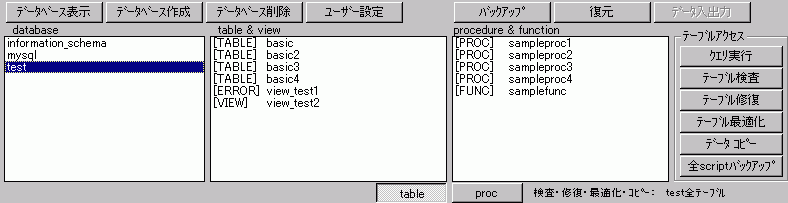
3.4. テーブル定義を表示、編集する。
テーブルを選択すると、テーブル定義が表示されます。
※ 接続時のユーザーに、表示できる権限が必要です。
[グリッド] 項目、インデックス、KEYが表示されます。
※ この画面では編集できません。
[テキスト] テーブルスクリプトが表示されます。
※ この画面でクリエイトスクリプトを編集します。
[ステータス] テーブル情報を表示します。
[データ一覧] テーブルまたはビューのデータを表示します。
※ [データ表示]ボタンを押す必要があります。
[100、1000、10000]コンボは、取得するデータのレコード数を指定します。
右には取得したレコード数が表示されます。
[テーブル削除] 編集中のテーブルまたはビューを削除します。
※ ビューから参照されているテーブルを削除すると、ビューが[ERROR]になり、削除しか行えなくなります。
[テーブル変更] 編集中のテーブルまたはビューを変更します。
※ 項目追加や削除、順序の変更などの場合はデータが残りますが、項目名を変更した場合などはデータが消えます。
また、データの型変換に失敗するような変更はできません。
事前にデータを削除するか、default値を適切に設定して下さい。
※ ビューから参照されているテーブルの名称、項目を変更すると、ビューが[ERROR]になり、
削除しか行えなくなります。
[table][proc] 編集画面を切替ます。
※ 変更中にプログラムを強制終了した場合、次のことが考えられます。
1) テーブルが消える。
変更中にプログラムを終了した為、テーブルが削除されてしまいます。
対処方法: 1.事前に保存したクリエイトスクリプトより、テーブルを作成し直して下さい。
対処方法: 2.2)で残ったバックアップテーブルのテーブル名を変更し、KEY、INDEX等を追加、
テーブルタイプを変更する事で、元のテーブルに戻せます。
2) 覚えのないテーブルが作られる。
内部でデータのバックアップをしております、削除前にプログラムを終了した為、テーブルが残っています。
元のテーブル名 + ”YYYYMMDDHHMM” + ”rare”
対処方法: 必要のない場合は、削除して下さい。
※ [データコピー]ボタンにより、事前にデータをコピーすることをお勧めします。
※ [scriptバックアップ]ボタンにより、事前にクリエイトスクリプトを保存することをお勧めします。
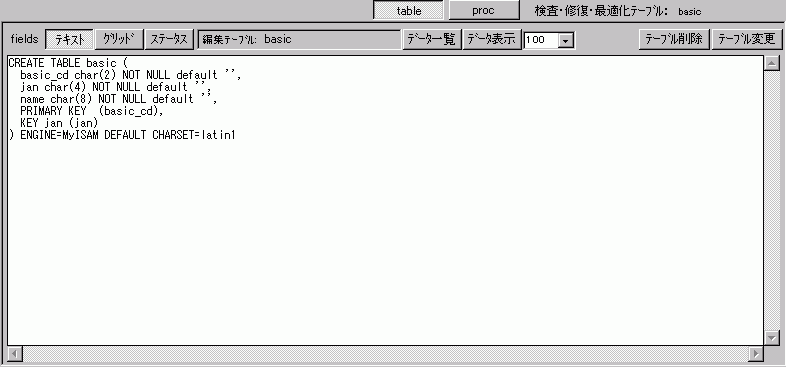
3.5. ストアド定義を表示、編集する。
ストアドを選択すると、スクリプトが表示されます。
[削除] 編集中のプロシージャまたはファンクションを削除します。
[変更] 編集中のプロシージャまたはファンクションを変更します。
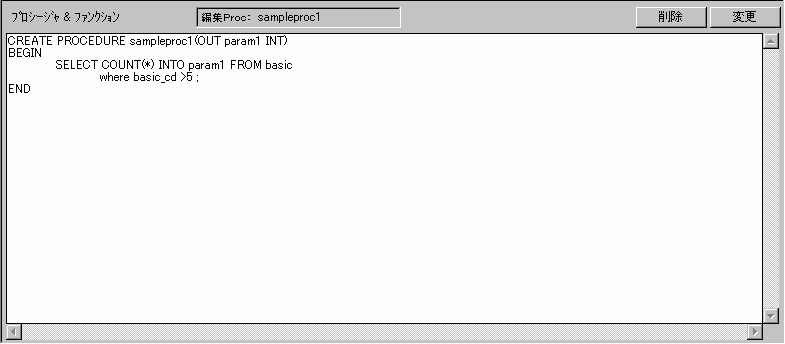
3.6. クエリを実行する。
クエリを入力後、[実行]ボタンを押すと、画面下半分に結果が表示されます。
※ データベース一覧で選択されたデータベースを使い、クエリーを実行します。
DSNを使い接続している場合は、DSNで指定したデータベースが対象になります。
[テキスト] 結果がテキスト表示されます。
※ 64KB未満しか表示できません。
[グリッド] 結果が表形式で表示されます。
[最適化] 最適化の為に、クエリーの処理方法を表示します。
[フォント変更]、[フォント固定] 画面リサイズ時のフォントサイズを設定します。
[テキスト・グリッドに表示しない] データ量が多い場合に指定します。
データは[Text保存]場所に保存され、テキストエディターが起動します。
[Text保存] クエリー実行結果をTextに保存したい場合にチェックします。
保存場所を設定する事が出来ます。
※ [テキスト・グリッドに表示しない]にチェックした場合は、強制的に保存します。
[Textを開く] クエリー実行後に自動的にテキストを開く場合は、チェックします。
テキストエディターを選択することができます。
※ [テキスト・グリッドに表示しない]にチェックした場合は、強制的に表示します。
[デリミタ] デリミタ {スペース、タブ、縦線、コンマ、コロン、セミコロン} を選択します。
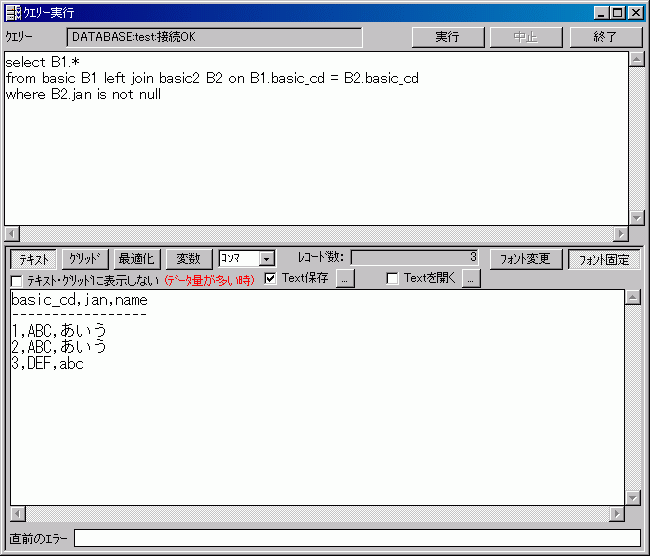
[変数] プロシージャやファンクションの実行で、ユーザー変数を使用する場合に使用します。
[変数]ボタンを押す事で、現在のユーザー変数の値を表示します。
[追加] よく使うユーザー変数名は、事前に登録しておくことができます。
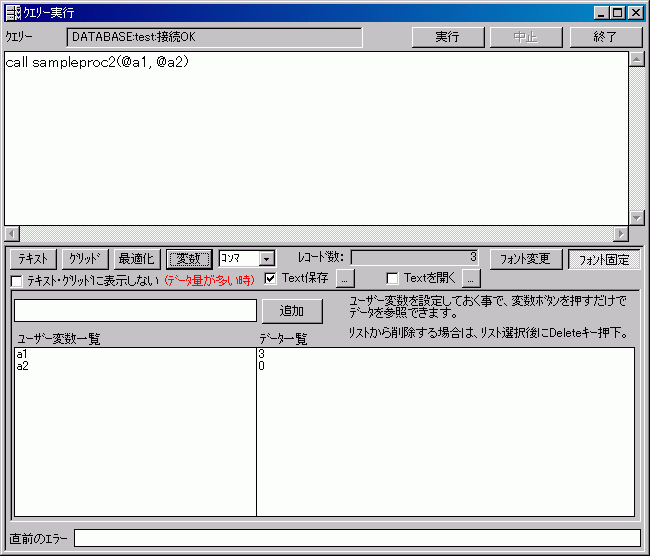
4.その他の機能
4.1. データベースを作成する。
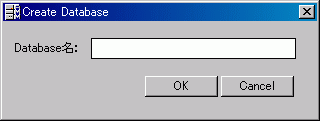
4.2. データベースを削除する。
データベース一覧でデータベースを選択し、[データベース削除]ボタンを押します。
※ 間違って消してしまわないように、注意してください。
4.3. ユーザー設定を行う。
ユーザーの新規追加、パスワード変更、削除が行えます。
※ MySQL Ver4.は、GRANT権限のあるユーザーのみ、ユーザー設定を行えます。
※ MySQL Ver5.は、GRANT権限とCREATE USER権限のあるユーザーのみ、ユーザー設定を行えます。
設定できる権限は、ユーザー権限、データベース権限、テーブル権限の三つのみです。
※ ホスト権限、フィールド権限は設定できません。
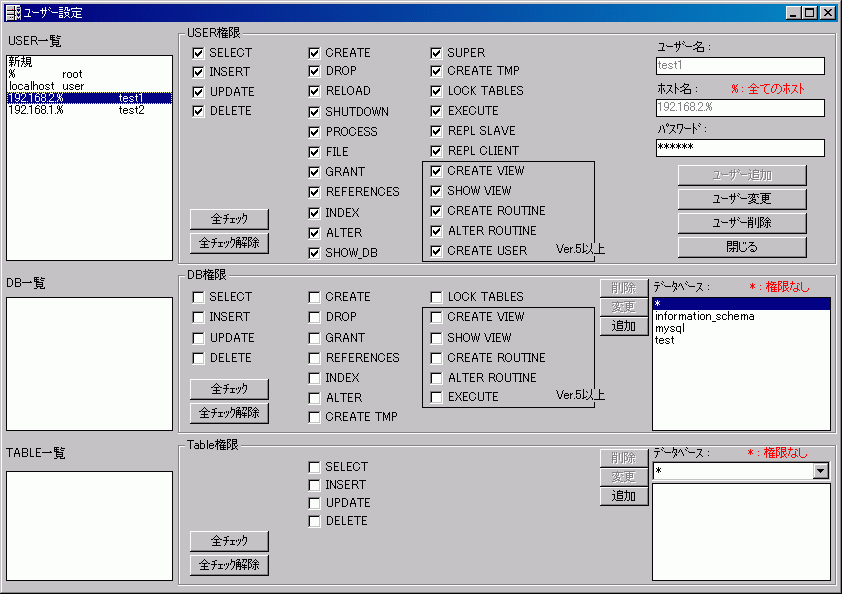
4.4. バックアップを行う。
※ 接続時のサーバーが”localhost”でなければ使用できません。
[バックアップ]ボタンで、テーブル定義とデータを保存する事ができます。
データベース一覧で、データベースを選択後に[バックアップ]ボタンを押すと、テーブル全てが対象になります。
テーブル一覧で、テーブル選択後に[バックアップ]ボタンを押すと、選択されたテーブルが対象になります。
※ ビュー、ストアドは保存されません。
※ データは上書きされないため、保存先を分けるか、削除する必要があります。

4.5. 復元を行う。
※ 接続時のサーバーが”localhost”でなければ使用できません。
[復元]ボタンで、バックアップしたテーブルとデータを復元できます。
復元したいテーブルをリストから選択します。
※ 既に同名のテーブルがある場合、そのテーブルは削除して復元されます。
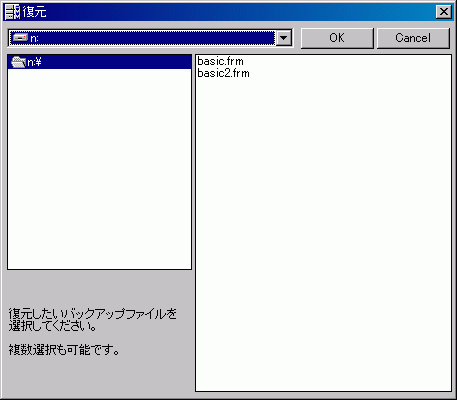
4.6. データ入出力
※ 接続時のサーバーが”localhost”でなければ使用できません。
テーブル一覧からテーブルを選択後、[データ入出力]ボタンで、データを出力または入力することが出来ます。
[KEY重複レコード] 上書き ・・・ 重複KEYデータは上書きされます。
スキップ ・・・ 重複KEYデータはスキップされます。
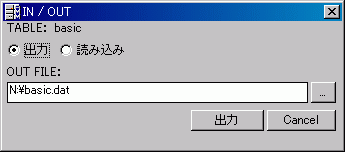
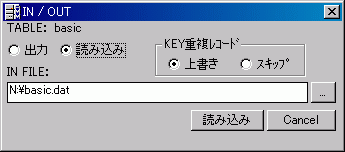
4.7. テーブル検査、テーブル修復、テーブル最適化、データコピー。
データベース一覧からデータベースを選択後、各ボタンを押すと、データベースの全テーブルが対象になります。
テーブル一覧からテーブルを選択後、各ボタンを押すと、選択したテーブルが対象になります。
[データコピー]・・・”back_” + テーブル名 + "yy_mm_dd"のテーブルが作成されます。
キー無し、インデックス無しです。
データの保存のみを目的としています。
※ ユーザーにSELECT権限、CREATE権限が必要です。
4.8. スクリプトのバックアップを行う。
データベース一覧からデータベースを選択後、[scriptバックアップ]ボタンを押すと、各クリエイトスクリプトが保存されます。
保存されるのは、テーブル、ビュー、プロシージャ、ファンクションです。

5.お問い合わせ
rAreSoft
MAIL: raresoft2005*yahoo.co.jp (*を@に変えてください。)
(C) Copyright 2005 rAreSoft. All rights reserved.