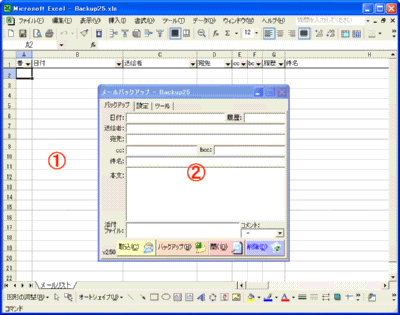
図1:初期画面
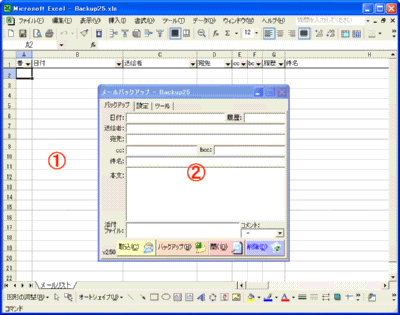
| (1) 設定 |
|||
|
まず最初に各種設定を決定します。 ※設定を正しくしないと、正常にバックアップできませんので注意してください。 メインフォームの「設定」タブをクリックすると、図2の画面になります。  図2:設定画面 |
|||
|
「ブラウザ」: メールを見るときに使用しているブラウザを指定します。 (プログラムの名前で指定します。初期設定はMicrosoft Internet Explorerです。そのほかのブラウザを指定する場合は、ブラウザのタイトルバーに表示されるアプリケーション名を指定してください。) ブラウザ欄の右端をクリックすると、あらかじめ登録されているブラウザが表示されます。 使用しているブラウザがこの中にある場合は、選択したうえで「設定保存」ボタンを押してください。 登録されていないブラウザを使用する場合は、ブラウザ欄に使用するブラウザ名を入力し、「ブラウザリストの操作」にある「+」ボタンを押してください。 入力したブラウザがリストに入りますので、リストから選択して「設定保存」ボタンを押してください。 |
|||
|
「ブラウザリストの操作」: 「+」ボタンはブラウザ欄に入力したブラウザをリストに追加 「-」ボタンはリストから選択したブラウザをリストから削除 「▲」ボタンはリストから選択したブラウザをリストの1つ上に移動 「▼」ボタンはリストから選択したブラウザをリストの1つ下に移動 |
|||
|
「添付ファイル保存元フォルダ」: メールの添付ファイルを一時的に保存しておくフォルダです。 (ブラウザでファイルを保存するときのフォルダと同じにしておくと便利です。) 右側の「・・・」ボタンを押すと、フォルダを参照して指定できます。 |
|||
|
「バックアップ先フォルダ」: バックアップしたメールを保存するフォルダです。 右側の「・・・」ボタンを押すと、フォルダを参照して指定できます。 (読込が頻繁に行われるため、ハードディスク上のフォルダを指定してください。) |
|||
|
「リムーバブルディスク(任意)」: リムーバブルディスクへバックアップしたファイルの予備を保存する場合に指定します。 (指定しなくてもかまいません。) 右側の「・・・」ボタンを押すと、フォルダを参照して指定できます。 (MOドライブなどを指定してください。) 「オプション」: 支障がなければ「非推奨オプション」以外にチェックを入れておいてください。 それぞれのオプションの内容は次のとおりです。 |
|||
|
・バックアップ終了後、添付ファイルを保存元フォルダから削除する 保存した添付ファイルをバックアップ後にも使用したい場合はチェックをはずしてください。 (通常はバックアップと同時にバックアップ先フォルダへ移動してしまいます。) |
|
・添付ファイルを圧縮してバックアップする 添付ファイルをZIP書庫に圧縮して保存します。 zip32j.dllとzip32.dllをシステムフォルダへコピーした場合に適用されます。 (コピーされていない場合はチェックをはずしてください。バックアップ時にエラーが表示されます。) |
|
・zipファイル以外のすべてのファイルを圧縮する 通常は圧縮されたファイルは再圧縮することなくバックアップをしますが、LHA圧縮ファイル(拡張子 lzh)などがパソコンで関連付けされていない場合は、バックアップメールを開いた際に添付ファイルをそのまま参照することができません。 LHAなどの圧縮ファイルが普通に開ける環境にある場合は、処理時間短縮のためチェックをはずしてください。 |
|
・本文が表示されれいる場合は「C.htm」を無視する 平成17年7月18日以前のメールシステムでは、HTMLメールを受信した場合、そのまま表示できずに「C.htm」という添付ファイルとして受信していました。 しかし、本文が表示されているにもかかわらず「C.htm」が添付されるという場合が多く、無駄な作業が増えていました。 このオプションは無駄な作業をせずに済むように付けられたものです。 平成17年7月18日以前のメールをバックアップしない場合は、チェックは不要です。 (チェックしておいても問題はないと思われます。) |
|
・バックアップ終了後、メールウィンドウを閉じる バックアップが完了した後、バックアップのために開いていたメールウィンドウを閉じます。 (うまくいかない場合もあります。その際は手動で閉じてください。) |
|||
|
「非推奨オプション」: |
|||
|
・確認のメッセージを省略する バックアップの完了や、ツール起動時の確認など、 バックアッププログラムが確認を促すメッセージをすべて表示しないようにします。 ただし、エラー時のメッセージは表示されます。 ※確認を一切しないため、作業に熟知された方以外はチェックを外してください。 |
|
設定が決まったら、最後に「設定保存」のボタンを押してください。 次のような確認のメッセージが出ます。 ※注:「設定保存」のボタンを押さないと設定は保存されません。 |
|||
|
<バックアップ先フォルダ及びリムーバブルディスクについて> バックアップした本文や添付ファイルを、最終的にMOなどのリムーバブルディスクに保存したい場合に使用してください。 「バックアップ先フォルダ」には普段から使用するハードディスク内のフォルダを指定し、「リムーバブルディスク」にはMOディスクドライブなどを指定してください。 「バックアップ先フォルダ」から「リムーバブルディスク」へファイルをコピーした後は、「バックアップ先フォルダ」内のバックアップファイルは削除しても差し支えありません。 ※リストから「開く」際は、まず「バックアップ先フォルダ」を検索し、見つからない場合は「リムーバブルディスク」内を検索するようになっています。 |
|||
| (2) メール取込 | |||
|
まずはじめに、バックアップしたいメールをブラウザで開きます。 (メールは受信したものでも送信したものでもどちらでもバックアップ可能です。) 添付ファイルがある場合は、全て先ほど設定した「添付ファイル保存元フォルダ」に保存してください。 |
|||
|
<通常のメールの場合> |
|||
|
「取込」ボタンを押してください。 画面が切り替わった後、メールが取り込まれます。(図3) |
|||

図3:通常メール取込 各項目がきちんと取り込めているかどうか確認してください。 項目はこのフォーム上で修正もできます。 修正する場合は該当する項目にカーソルを合わせ、編集してください。 メールがきちんと取り込まれない場合は、次のようなメッセージが表示されます。 (正常な動作をしていてもまれに発生します。) 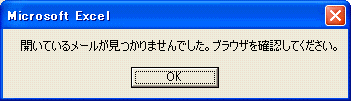 再度「取込」を実行してみてください。 改善しない場合は、FAQをご覧ください。 また、本文に何も記載されていない場合は、HTMLメールとの区別がつかないために、次のようなメッセージが表示されます。 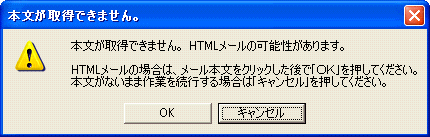 本文がない場合は、「キャンセル」を押してください。 なお、添付ファイル名にスペース等があると、プログラムが正しく添付ファイルを認識できない場合があります。 このときプログラムは「拡張子のないファイルがあります。」と警告を出し、正しいと思われるファイル名に変換しますので、「添付ファイル」欄をよく確認していただき、誤っている場合は手動で「添付ファイル」欄を修正してください。 (誤っている場合は、スペースがカンマに変換されて「添付ファイル」欄に表示されています。 「添付ファイル」欄の表示が赤色になっています。) 「コメント」: 自由に記入できます。(記入しなくても支障ありません。) メールリストに反映されますので、独自の分類などに利用してください。 |
|
<HTMLメールの場合> |
|||
|
「取込」ボタンを押してください。 HTMLメールの場合は、本文がそのまま取り込めませんので、プログラムが次の問い合わせをします。 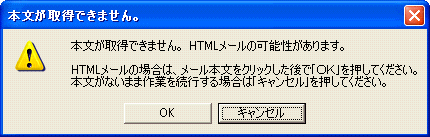 HTMLメールの場合は、メールの本文部分をクリックした後、バックアッププログラムの「OK」を押します。 (本文がない場合は、「キャンセル」を押してください。) 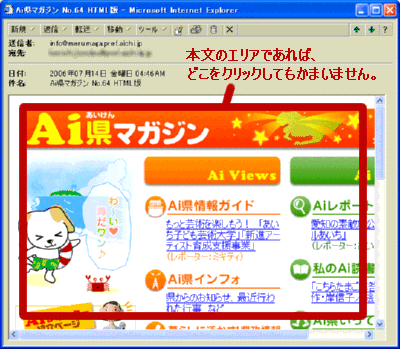 画面が切り替わった後、メールが取り込まれます。(図3-2) 
図3-2:HTMLメール取込 (メモ帳が起動しますが、正常な動作です。そのまましばらくお待ちください。) ※メール本文の編集はできません。 |
|||
| (3) バックアップ実行 | |||
|
メール取込が正しく行われ、添付ファイルをもれなく「添付ファイル保存元フォルダ」に保存したことを確認してください。 (メールを表示したブラウザは閉じてしまってかまいません。開いていても支障ありません。) 確認できたら「バックアップ」ボタンを押してください。 しばらくすると完了のメッセージが出ます。 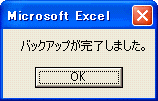 正常にバックアップが行われた場合、「バックアップ先フォルダ」に本文を保存したファイルと添付ファイルがバックアップされています。 なお、バックアップされたファイルには、バックアッププログラムが付けた番号がファイル名の前に付いています。(メールリストシートの「番号」列の番号と同じ番号です。) (例:初めてバックアップする場合、 「バックアップ先フォルダ」に"1.txt"と"1_ファイル名.拡張子.zip"というファイルができます。 メールがHTMLメールの場合は、"1.txt"ではなく"1.htm"となります。) 番号に欠番がある場合でも、メールリストの中で最も大きい番号の次の番号が新たに付けられます。(欠番はそのままになります。) 欠番になるのを回避するためには、不要なリストを事前に削除しておいてください。 添付ファイルが複数ある場合は、それぞれの添付ファイルごとに保存されます。 (圧縮する際にもまとめません。) バックアップされたメールは、メールリストシートへ転記されます。 (本文は表示されません。) ※メールリストを保存するために、エクセルを上書き保存してください。 |
|||
| (4) 開く | |||
|
メールリストシートにあるバックアップしたメールを表示させます。 メールリストシートから表示させたいメールを選択します。 表示させたいメールのいずれかの項目のセルを選択し、「開く」ボタンを押してください。ブラウザに切り替わり、メールの内容が表示されます。(図4) 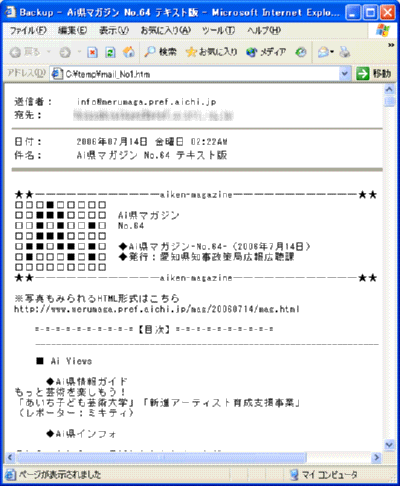
図4:メールを開く HTMLメールを開いた場合は、HTMLをそのまま表示できるようになっています。(図4-2) 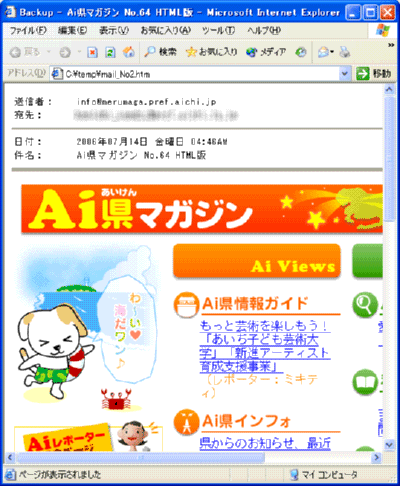
図4-2:HTMLメールを開く 印刷する場合は、ブラウザの印刷ボタンを押してください。 (HTMLメールの場合、用紙から左右がはみ出す場合があります。縮小印刷するか、左右の余白を調節するか、印刷の向きを横向きにしてください。) 添付ファイル名には、バックアップ元フォルダにあるバックアップファイルへのショートカットが付けられています。 ファイル名をクリックすることにより、開くことができます。 (圧縮されている場合は、はじめに圧縮書庫の中身が表示されます。目的のファイルを再度クリックすることにより開くことができます。) |
|||
| (5) 削除 | |||
|
メールリストからメールを削除します。 誤ってバックアップをしてしまった場合や、正しくバックアップできなかったためバックアップをやり直す際に使用します。 ※削除したメール、メールリストは復元できませんので、十分確認したうえで実行してください。 メールリストシートから削除したいメールを選択します。 削除したいメールのいずれかの項目のセルを選択し、「削除」ボタンを押してください。 次のような警告が出ますので、確認のうえ「はい」を押してください。 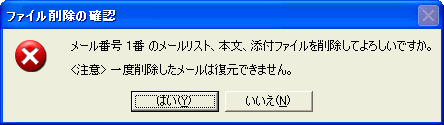 次に、リムーバブルディスク内のファイルも含めて削除するかどうかの確認があります。(リムーバブルディスク内のファイルはそのまま保存しておきたい場合は、「いいえ」を押してください。) 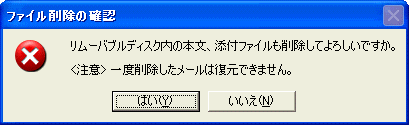 削除するファイルを確認してきますので、フォルダ、ファイル名を確認のうえ、削除してよければ「はい」を押してください。 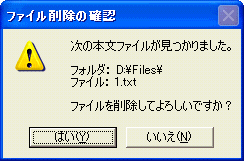 ※削除したファイルはごみ箱にも入らず完全に削除されます。 完了すると次のようなメッセージが出ます。 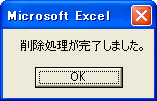 |
|||
| (6) ツール | |||
|
バックアップした添付ファイルや本文ファイル、メールリストなどを不測の事態に備えてバックアップする機能です。 また、他のバックアッププログラムから設定やリストを読み込むこともできます。 メインフォームの「ツール」タブをクリックすると、図5の画面になります。  図5:ツール画面
図5:ツール画面 |
|||
|
「保存」: リムーバブルディスクへバックアップしたファイルを保存します。 |
|
「復元」: リムーバブルディスクに保存したファイルをバック先フォルダへ復元させます。 (設定画面でリムーバブルディスクを指定する必要があります。) |
|
「オプション」: 「対象No.」はメールリストのメール番号で指定してください。 (「新しい日付のファイルをコピーする」か「すべて上書きする」のどちらかを選択してください。「新しい日付のファイルをコピーする」にすると、既に存在する同じ名前で同じ日付のファイルはコピーしないので、その分処理が速くなります。) |
|
「ディスク容量計測」: それぞれのフォルダの容量が計測されます。リムーバブルディスクの空き容量などを調べる際などにご利用ください。 |
|
「メールリストの処理」: メールリストや設定をバックアップできます。また、メールリストや設定を呼び出して利用することができます。
|