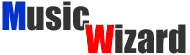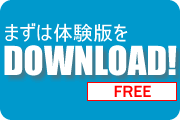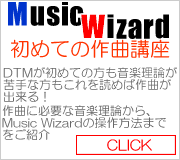Music Wizardで初めての作曲 「中級編〜マイナーコードとキー〜」さてさて初級編ではメジャースケールとダイアトニックコードをなんとか使いながらMusicWizardでフレーズを作ることが出来ました。ここからは中級編。マイナースケールについてとそれらを利用したフレーズ制作にチャレンジです! 1:マイナースケールとは初級編ではメジャースケールを利用しましたが、今度はマイナースケールです。マイナースケールも"スケール"というぐらいなのでもちろん音階です。 ただ、メジャースケールとはちょっと違ったルールでの音階になります。 またメジャースケールは1種類だけでしたが、マイナースケールには何種類かのスケールがあります。 今回は、ナチュラルマイナーとハーモニックマイナーを使ってみます。 2:ナチュラルマイナーとダイアトニックコードナチュラルマイナースケールは、メジャースケールの3つ目・6つ目の音が半音下がった音階です。1つ目の音を基準に、全音・半音・全音・全音・半音・全音・全音という並びですね。 その並びを考えると… なんとCメジャースケールをA(ラ)からスタートするラシドレミファソラで、Amスケールになるではないですか! 下のキーボードの白鍵盤だけを順に押していくとこんな感じ。 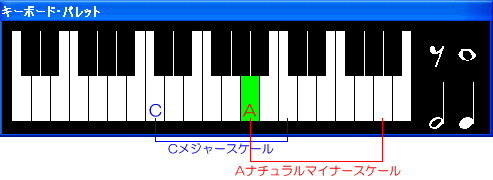 譜面にするとAナチュラルスケールはこんな感じ。  そう。もうお気付きだと思いますが CメジャースケールとAmナチュラルマイナースケールはスタートのコードが違うだけで並び同じなのです。 ドレミファソラシドの並びがメジャースケール、ラシドレミファソラの並びがナチュラルマイナースケールというわけですね! 実際にAナチュラルマイナースケールを鳴らしてみると… なんだか暗い感じ=マイナーっぽい感じがしますね。 そしてナチュラルマイナースケールの並びに従い、1つ目・3つ目・5つ目の3つの音で作られた和音がナチュラルスケールのダイアトニックコードとなるわけです。 もちろんコードパレットもナチュラルマイナーに変更が可能。 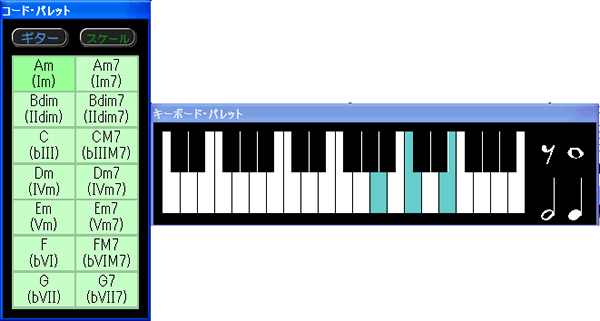 実際にコードを鳴らしてみると… これまた暗〜い雰囲気に。 メジャースケールのダイアトニックコードとは全く違うことが分かりましたね。 3:ナチュラルマイナーのサンプルフレーズをいじってみようココからは、ナチュラルマイナーを利用して作られたサンプルを実際にMusicWizardに取り込み触ってみましょう。サンプルの利用方法は初級編にも書いた通り、 サンプルデータをダウンロードし、ZIPファイルを解凍。解凍したサンプルデータ(.dat)を起動したMusicWizardにドラック&ドロップするだけ。 コードの長さを変えてみたりと思いのままにいじって、音の変化を試してみてください! 4:ハーモニックマイナーとはさてここからはハーモニックマイナーです。先程登場したナチュラルマイナースケールに対して ハーモニックマイナースケールは、「ナチュラルマイナーの7目の音が半音上がった音階」となります。 下のAハーモニックマイナースケールの場合、G(=ソ)の音が半音上っているところが Aナチュラルマイナー  ナチュラルマイナーの7つ目の音が半音高くなっただけなのに、また印象が違います。 たった1つの音の半音だけなの差なのに。不思議です。 そして… ハーモニックマイナーのダイアトニックコードで、 起音から7音目(Amの場合はG(=ソ))を使用しているコードも、 すべて7音目を半音上げたコードになっています。 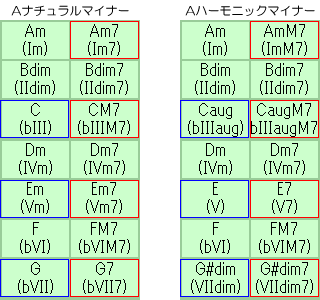 5:ハーモニックマイナーのサンプルフレーズをいじってみようハーモニックマイナーを利用して作られたサンプルを実際にMusicWizardに取り込み触ってみましょう。サンプルデータをダウンロードし、ZIPファイルを解凍。 解凍したサンプルデータ(.dat)を起動したMusicWizardにドラック&ドロップするだけ。 コードの長さを変えてみたりと思いのままにいじって、音の変化を試してみてください! 6:マイナースケールで自分なりのコード進行を作ってみようさて、ここまででマイナースケールとダイアトニックコードについては何となく理解できたかと。では実際にマイナースケールでコード進行を作ってみましょう。 まずは、メインウィンドウの"設定"ボタンをクリック。 "調"のプルダウンをクリックし「Am」を選択 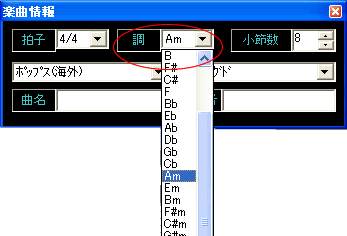 コードパレットの上にある"スケール"ボタンをクリックし表示されたプルダウンから 「ナチュラルマイナー」 「ハーモニックマイナー」 「ナチュラルマイナー+ハーモニックマイナー」 いずれかを選択。コードパレットが自動的にマイナースケールのダイアトニックコードに切り替わります。 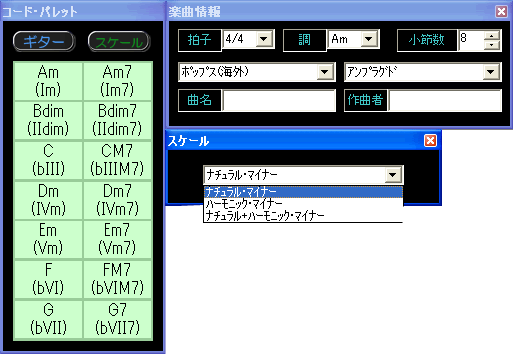 後はコードパレットをカチカチクリックしながらコードの響きをチェックしフレーズパレットにドラッグ&ドロップ 実際に出来たコード進行がこちらです。 ダウンロード いい感じに暗〜いコード進行が出来たかと…(汗) 7:スケール(キー)の変更のしかたそもそも何でキーって必要なの?と感じる方も…答えは意外と簡単!例えばカラオケで歌う際、自分が最も出しやすい声に合わせてキーを変更しますよね。 逆にキーを変更出来なければ、歌いにくく音痴になってしまうなって人も… それと同様に、楽器の音色や歌う人に一番適した状態にしてあげることで音楽がより良い響きになるということです。 その為にたくさんのキーが存在するというわけです。 キーの変更方法は簡単! メインウィンドウ下の設定をクリック。 設定画面の「調」をプルダウンで選択するだけで変更が完了! 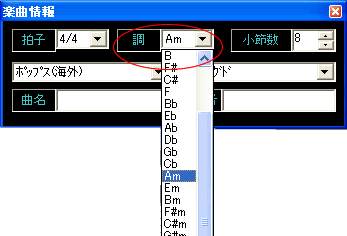 作ったフレーズにあった調をいろいろ試してみましょう! 最初のうちは、いろいろスケールを変えずに、 ひとつの並び順、Cメジャー、Amスケール(同じ音の並びです)で いろいろな曲を考えたほうがいいです。 ひとつのスケールで、コードの使い方をいろいろ試してみることを勧めします。 できた曲のスケールを変えることは、曲を移調すれば簡単にできますので! ここまででメジャー・マイナースケールを覚えてきましたが マイナースケールの曲かメジャースケールの曲かは、 決まった別け方があるわけではありません! Cメジャースケールで作っても、なんとなく暗い曲になってしまったら、 それはAmスケールの曲と聴いた人がとる場合もあります。 なので、マイナーやメジャーという考え方にとらわれずに自由に曲を考えましょう。 |