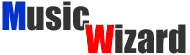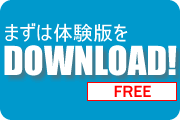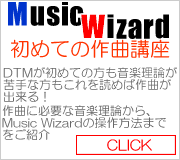Music Wizardで初めての作曲 「初級編〜スケールとコード〜」ここからは音楽理論・DTM初心者であるサイト担当者の私がMusicWizardを利用して作曲をする過程を皆様にご紹介します。MusicWizardで1曲作ることが目標です。 ◆自己紹介 1:メジャースケールとダイアトニックコード早速難しい言葉が出てきてしまいました……と思いきやよくよく話を聞いてみるとそんなことも無いかも。 「メジャースケールとは?」 まずスケールとは「ド・レ・ミ・ファ・ソ・ラ・シ」の音階のことです。 メジャースケールとは、まさに「ド・レ・ミ・ファ・ソ・・・・」のこと! ドは英語で"C"、レ=D・ミ=E・・・シ=B なので「ド」の音から始まる「ドレミファソラシド」の音階は「Cメジャースケール」となるわけですね  このメジャースケールには、簡単なルールがあります。 音階の並びが、1つ目の音から全音・全音・半音・全音・全音・全音という並びです。 この音の感覚のまま、レの位置から始めると レ ミ ファ#(ソ♭) ソ ラ シ ド#(レ♭) レとなり これが、Dメジャースケールとなります。  「ダイアトニックコードとは」 上で説明したメジャースケールの音を基準に1つ目・3つ目・5つ目の3つの音で作られた和音の事。 和音の事を英語で”コード”と言います。 ピアノの鍵盤で言うと、鍵盤を1つおきに3つ鳴らした音となります。 例えば、 ドの音を基準にした場合、「ド・ミ・ソ」=Cメジャー 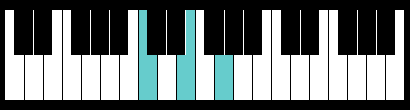 レの音を基準にした場合、「レ・ファ・ラ」=Dマイナー 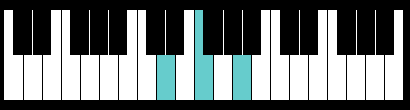 のコードになりますね。 基準となるコードにはそれぞれ名前がついています。 メジャースケール=メロディーを作るために必要 ダイアトニックコード=伴奏を作るために必要 と作曲には、メジャースケールとダイアトニックコードが重要な役割を果たします。 2:とにかくコードパレットをたたいてみよういきなり、スケールやコードなど音楽的な内容が出てきましたが、MusicWizardには「コードパレット」があります。このコードパレット、C(ド)〜B(シ)のダイアトニックコードが表示されクリックするとコードが鳴るようになっています。 まずは、適当なコードをクリックして実際に音を鳴らしてみましょう! コードパレットをクリックすると、キーボードパレットも連動してその箇所の色が変わります。 視覚的にも分かりやすい! 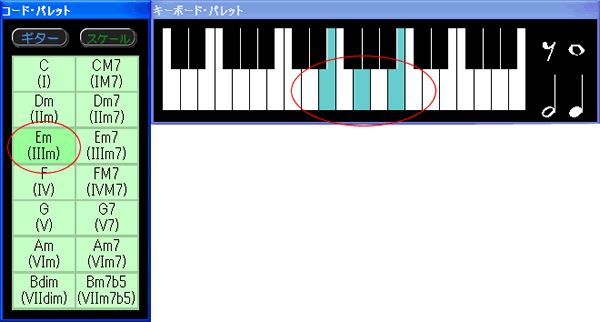 3:サンプルデータを触ってみようこのサイトでは、MusicWizardで作曲したサンプルデータをダウンロード出来ます。サンプルデータの使い方は簡単 まずはサンプルデータをダウンロードし、ZIPファイルを解凍。 メインウィンドウの「読込」もしくは、メインウィンドウへドラッグアンドドロップする。 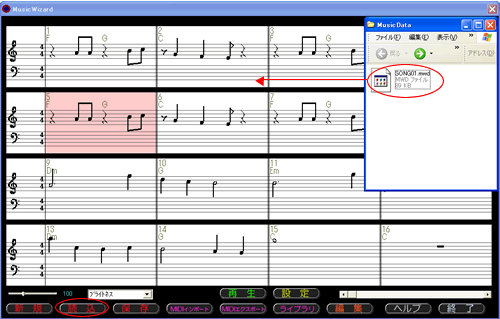 そして変更したい箇所をメインウィンドウからフレーズパレットに貼り付ければ編集が出来ます。 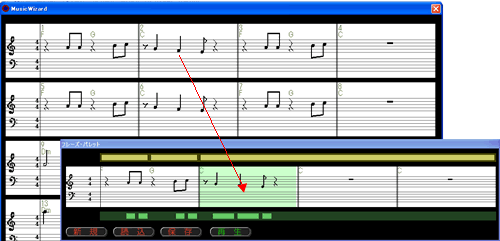 では、まずこちらのサンプルファイルをダウンロードして読み込みませ聞いてみましょう! 【SONG02 DOWNLOAD】 そしてSONG02の4・8小節に音を加え編集。 編集したファイルがこちら 【SONG02_02 DOWNLOAD】 このようにサンプルファイルに音を加えるなど様々な編集が出来ます! 4:コードの長さを変えてみようサンプル曲はMusicWizardで作られた曲のパーツです。どこがどうなってこんな曲になっているんだろう… というわけで、サンプルデーターのコード部分をちょっとだけいじってどのように変化されるか見てみよう まず、メイン画面の1小節をフレーズ・パッドにドラッグ&ドロップします。 フレーズ・パッドでは自由に追加・削除などの編集が出来るようになります。 では、タイトルにもあるようにコードの長さを変えてみよう。 フレーズ・パッドの上にあるライン。これをドラッグするとコードの長さを変えることが出来ます。 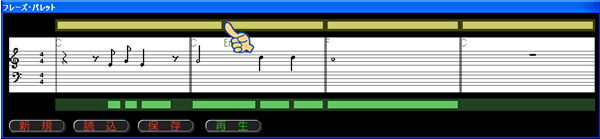 メロディーをそのままにコードの長さを変えて再生ボタンを押してみると見ると… なんだか音痴にきこえてしまう… これでコードの重要性が分かっていただけましたでしょうか(笑) その他、短くしたり無くしたりといろいろ試してせば変化が感じられます。 5:自分なりのコード進行を作ってみようさてここまでで、コードの事が少し分かってきた気がします。では、早速作曲を…とは言いすぎですがコードパレットとフレーズ・パレットを使いながらコード進行を作ってみましょう まずは、コードパレットのイロイロな音をカチカチとクリック。 なんとなくフレーズが出来たら、そのコードをフレーズ・パレットにドラッグ&ドロップで完成。  そんな感じで出来たコード進行がこちらです。 サンプルファイルダウンロード 6:思うままにキーボードパレットをたたいてみようさてここまででコードに関する内容は何となく理解できました。ここからは、キーボードパレットを使ったメロディーの内容です。 まずはキーボードパレットを触ってみましょう。 キーボードの上をクリックするとその音階の音が鳴るようになっています。 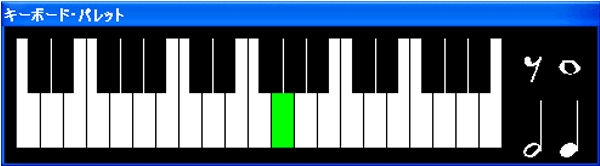
7:サンプルデータをいじってみよう先程のコードの時と同様にサンプルデータを読み込ませ、メロディーをいじってみましょうメイン画面の1小節をフレーズ・パッドにドラッグ&ドロップします。 フレーズ・パッドでは自由に追加・削除などの編集が出来るようになります。 キーボード・パレットを鳴らし、適当な音をフレーズ・パレットにドラッグ&ドロップ! 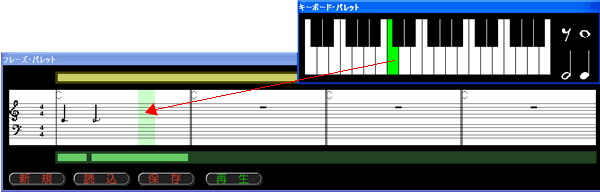 再生ボタンを押してみると… 妙な音が追加され、なんとも言えないメロディーが完成(汗) このように、キーボード・パレットの音をそのまま視覚的に貼り付けることが出来るのもMusicWizardの特徴です。 8:音符の長さを整えよう先程のコードの時と同様にサンプルデータを読み込ませ、音符の長さをいじってみましょうメイン画面の1小節をフレーズ・パッドにドラッグ&ドロップします。 フレーズ・パッドでは自由に追加・削除などの編集が出来るようになります。 フレーズ・パッドの下にあるライン。これをドラッグするとメロディの長さを変えることが出来ます。 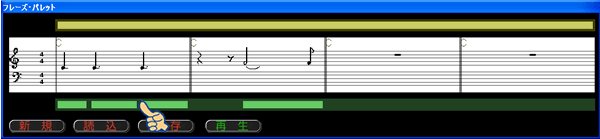
9:自分なりのメロディーを考えてみようさてさて、ここからはオリジナルのメロディーを作りますよ!先程「5」にて作成したフレーズを再生しながら、キーボード・パレットをカチカチとクリック。 気持ち良いメロディーを探していきます。 私のような初心者は、たくさんの音を一気に使うのでは無く少しの音でメロディを作っていくのがコツかも・・・ メロディーがある程度決まったら、キーボード・パレットの音を順番にフレーズ・パレットにドラック&ドロップしていきます。 後は、下のバーをドラッグしながら長さを調整して… 完成したメロディがこちらです。 ダウンロード 10:アレンジスタイルをいろいろ試してみよう初めてにしてはまぁまぁの出来かな…(笑)ただ…せっかく出来た初めての曲なのに、ピアノの音だけで物足り感じがします。 そこで使えるのがアレンジスタイル! MusicWizardでは、様々なジャンルが予め登録されており2種類のジャンルの組み合わせるだけで 自動的にアレンジを行ってくれる便利な機能があります。 メインウィンドウの設定ボタンをクリックするとポップアップが表示。2つのカテゴリープルダウンが表示。 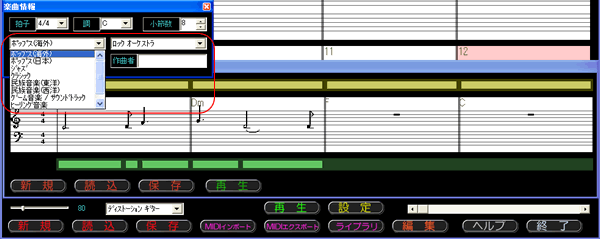 お好みをジャンルを選択するだけで、物足りなかった曲が一気に華やかに! せっかくPCを使った音楽制作を体験している言うことで いつものロック/パンクを離れ(笑) 第1ジャンル:テクノ>第2ジャンル:ユーロビート といかにもデジタル的なジャンルを選択。 再生ボタンを押してみると… メロディー音がテクノっぽく、さらにリズムまで自動的についてきました! これで自分で作ったフレーズが驚くほど華やかに! ゼロからのスタートでしたが、ちょっとした音楽理論とMusicWizardの基本操作だけでそれっぽいフレーズが出来てしまいました! |