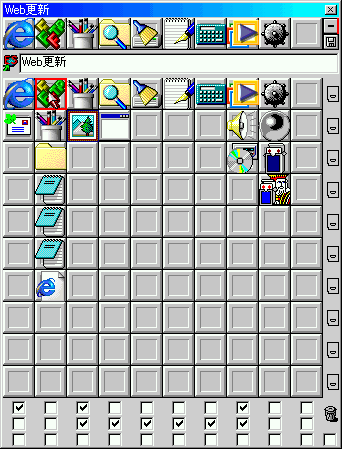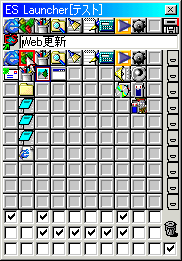|
通常モードでモード変更ボタンをクリック又はCtrl+Homeを押すことで、このモードになります。
ウィンドウサイズが縦に伸びて、以下の画像のようにボタンに登録された全てのアイテムを一覧で見ることができるようになります。
このモードでももちろんタイトルバー(またはツールチップ)にヘルプは表示されます。
ウィンドウ右上にコントロールモードの表示(赤い線)が出ているときは、カーソルキー↑↓←→
でカーソルの移動、Page Up,Page Downでアイテムの回転ができます。
コントロールモードでなくてもCtrlを押しながらであれば、同様の操作が可能です。
コントロールモードでない時はPage Up,Page Downで編集エリアの項目を切り替えを行えます。
コントロールモードの切り替えはCtrl+Shiftを押すことで切り替えられます。
詳しくはキーボードを参照してください。
下のスクリーンショットを見て説明の必要な場所をクリックしてください。
通常モードでも表示されていたエリア
上の通常モードでも表示されていたエリアは見た目は同じなのですが、やや動作が変化しています。まず、クリックでの起動が無効にされています。
まず、クリックでの起動が無効にされています。 これは編集中のドラッグなどによる誤起動防止です。
代わりにダブルクリックで起動テストができるようになっています。(キーボードではできません)
テストといっても実際に起動するわけで何が通常の起動と違うかというと、オプションで終了しないにチェックしていなくても終了しないということです。
ファイルのドラッグ&ドロップでファイルを開く機能は、{\i\cf2 Ctrl}を押しながらの場合にのみ機能します。
通常は登録になります。
あとは右のボタンが+から-に変わっています。
このボタンを押すことで通常モードに戻ります。(キーボードではCtrl+Home)
アイテムが登録されているこのボタンの上で5ボタンマウスのサイドボタンをクリックすることで、
アイテムの起動オプション(ファイルだった場合)のフォルダを開きます。(無い場合は実行ファイルのあるフォルダを開きます。)
1クリックでそのボタンに登録されているアイテム全てに対して、連続して同じ処理をします。
ホイールでの動作も少し変わっています。ボタンやアイテムのある上では通常モードと同じでアイテムの回転ですが、
編集エリア(すぐ下にある入力可能なエリア)の上にポインタがある場合は、編集エリアにアイテムのどの内容を表示するかを切り替えるようになっています。
アイテムの内容は、タイトル、実行ファイル、オプションの3つです。
この中のどれを表示するのかを切り替えることができます。
(キーボードではPage Up,Page Down)ループはしていません。ボタンの移動や削除に関しては同じように行えます。
編集エリア
初めて見えるエリアの一番上に入力可能なエリアがあります。これが編集エリアです。
すぐ下にあるアイテムリストエリアで編集したいアイテムをクリックします。そうするとカーソルが表示されて、
そのアイテムが選択されたことになり、タイトルバーと編集エリアにアイテムのデータが表示されます。
他に入力エリアはないので、フォーカスは常にここにあるのでクリックする必要はありません。そのまま入力してください。
コントロールモードになっている場合は、コントロールモードを解除してから入力したほうが良いでしょう。
あまり使い勝手は良くないかもしれませんが、ちょっとした修正するのにはこれで十分です。マウスポインタが上にあればホイールで入力できる項目を変えられます。
(キーボードではPage Up,Page Downで同じことができます。)
Enterを押すことで更新されます。
実行ファイル自動検索機能やURL自動認識機能を使用することで簡単に登録することもできます。
ES Launcherボタン
編集エリアの左にES Launcherのアイコンのボタンがあります。これをドラッグしてあいている場所にドラッグすることで、ES Launcher自身を登録できます。
これは他のグループを呼び出すためのものです。
ドロップして登録場所が確定されたときに自動的にプロパティが表示されて、グループ名の入力を促されます。
存在しないグループ名でも、起動時に作成されるので問題ありません。既存のグループ名を入力した場合は自動でアイコンも検索されて登録されます。
このボタンの上で5ボタンマウスのサイドボタンをクリックすることで、ES Launcherのフォルダを開きます。
アイテムリストエリア
このモードで一番場所を取っているエリアです。アイテムの新規登録、コピー、移動、削除が直感的な操作で行えます。
新規登録
新規登録は通常モードと同じように、ファイルをドラッグ&ドロップすることでできます。
ドロップした場所にアイテムが登録されているてもそこに挿入されます。
ボタンの登録数に余裕があったら1つずれるのですが、もし10個のアイテムが既に登録されていれば挿入場所のアイテムに上書きされます。(確認有り)
上書きされたアイテムが削除されますが、ごみ箱なので元に戻すことも可能です。
また登録されていない場所にカーソルを合わせて、編集エリアに入力することでもできます。
また特別なファイルとして拡張子がESGのファイル(ES Launcherのグループデータファイル)をドロップすると、自動的にそのグループを開くためのアイテム
が登録されます。もう1つは拡張子がELKのファイル(拡張ショートカットの本体)をドロップすると、中身をボタンに展開します。
コピー、移動、削除
コピー、移動、削除などの操作は全てドラッグ&ドロップで行います。
これは説明するより、実際使ってみたほうが分かりやすいと思います。
コピーをするにはドラッグしたアイテムを、同じボタン(列)の未登録の場所にドロップすることでできます。
他のボタン(列)にドロップした場合は移動になります。
アイテムがいっぱい(10個)のボタンか同じボタンのアイテムのある場所にドロップすると、入れ替わりになります。
また、Ctrlを押しながらドロップすると何れの場合もコピーになります。
削除はウィンドウ右端にあるダストシュート(のつもり)かごみ箱にドロップすることでできます。
キーボードではコントロールモードの状態でCtrl+Cでコピーまたは
Ctrl+Xで切り取り、
コピー(移動)したい位置にカーソルキー↑↓←→でボタンを移動して Ctrl+Vで貼り付けられます。
削除はDeleteでできます。
キー操作は一般的なアプリケーションと同じですが、少し仕様が違います。それは貼り付けは1回だけ有効ということです。
さらにクリップボード経由ではないので、コピーされたアイテムまたはボタンがちょっとしたことですぐ消えてしまいます。
ES Launcherの終了は勿論、プロパティの表示、モードの変更、
アイテムのあるボタンをクリックでコピーされたアイテムは消えてしまいます。
ただし切り取りの場合は同時にごみ箱に移動されているので、元に戻す事が可能です。
コントロールモードのみで有効になっているのは、
編集エリアに対する通常のコピー、切り取り、貼り付けに影響を与えないためです。
削除だけはコントロールモードでない場合でもCtrl+Deleteで行えます。
アイテムの操作に関してはさらに詳しい説明をスクリーンショット付きで追加したので、
分からない人やまだ使っていないがどういうものか知りたい人は、アイテム操作を参照してください。
さらに詳細な(といってもたいしたことはありませんが)設定をしたい時は、
編集したいアイテムの上で右クリック(またはInsertを押す)してプロパティを表示してください。
単独起動(テスト起動)
アイテムをダブルクリック(キーボードではCtrl+Enter)することで、
オプションに関係なくそのアイテムを単独で起動することができます。
フォルダを開く
ボタンの上で5ボタンマウスのサイドボタンをクリックすることで、
アイテムの起動オプション(ファイルだった場合)のフォルダを開きます。無い場合は実行ファイルのあるフォルダを開きます。
さらに空の場合はES Launcherのあるフォルダを開きます。
チェックエリア
ウィンドウ一番下のチェックボックスが並んでいるところが、チェックエリアです。
物凄い数があるように見えますが、ボタン毎に別の設定にできるので各ボタンには3つだけです。
ヘルプが出るので分かると思いますが、一番上から順に説明していきます。
起動後に終了しない
ES Launcherは普通のランチャとはちょっと違っていて、起動した後は基本的に自分も終了します。
一番上のこのチェックをすることで、起動後も終了しないようになります。(要は普通のランチャと同じような感じになります)
キーボードではCtrl+1で切り替え可能です。
単独起動の許可
ES Launcherは通常ボタンに含まれるアイテムを連続で起動しますが、このチェックをすることで単独で起動するモードになります。
キーボードではCtrl+2で切り替え可能です。
起動後に非表示に
このチェックをすると起動後にウィンドウが非表示(隠れる)になります。一番上の終了無効のチェックがされてない場合は、
こちらをチェックした時点で終了無効のチェックも自動的にチェックされます。
キーボードではCtrl+3で切り替え可能です。
ダストシュート
ウィンドウ右端はほとんど削除用エリアになっています。ここにアイテムやボタンをドラッグすれば削除することができます。
ごみ箱にドラッグするのが遠い場合などに使用してください。
ごみ箱
ここにアイテムやボタンをドラッグすれば削除することができます。
ごみ箱は削除後も元に戻せるようにごみ箱はアイテム50個分のデータを保存できます。
ごみ箱の中になにかある場合は、クリック又はCtrl+Zで最後に削除したものから順に元に戻します。
サイドボタンをクリック又はCtrl+Aでごみ箱に保存されているボタンやアイテムを全部元に戻します。
右クリックまたはCtrl+Dで空にします。
詳しくはごみ箱を参照してください。
縮小サイズチェック
ここをチェックするかCtrl+Endで以下のスクリーンショットのような縮小サイズになります。
チェックを外すかCtrl+Endを押すと元のサイズに戻ります。サイズはグループ毎に保存されます。
サイズが小さいだけで、機能・動作ともに通常のサイズのものと同じです。
以上がメインウィンドウの編集モードでできることす。長々と書いてしまいましたが、操作自体はとても簡単です。
|