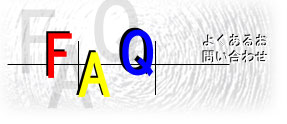メールソフトOutlook Expressのデータ(アドレス帳のデータ)を完成はがきIIに読みこんだり、完成はがきIIのデータをOutlook Expressに出力する手順です。完成はがきIIのインポート/エクスポート画面のヘルプもあわせてご覧ください。
下記の例はOutlook Express 5の場合です。バージョンによって多少違うかもしれません。
・Outlook Expressのデータを完成はがきIIに読み込む
1.アドレス帳のデータをCSVファイルにエクスポートする。
・Outlook Expressのメニューの「ファイル」「エクスポート」「アドレス帳」を選択し、エクスポートツールのダイアログを表示させる。
・テキストファイル(CSV)を選択しエクスポートボタンを押下。
・表示されたダイアログで、エクスポート先のファイルを指定し、「次へ」ボタン押下。
・表示されたダイアログで、エクスポートする項目を指定し、「完了」ボタン押下。氏名は「表示名」を用いたほうがよいでしょう。
2.データを整える。
ノートパッドなどのテキストエディタやEXCELなどを使用して以下の加工を行います。
・完成はがきIIでは、 フリガナが必要ですのでフリガナを追加します。「 フリガナ@ふりふり」などを使用すると一括して追加できます。 ・必要なら氏名(表示名)の姓と名前の間に空白文字を挿入します。一般的には空白を入れておいたほうが後の扱いが楽になります。連名を使用するなら、必ず空白文字を入れます。
・追加したい項目があれば追加します。
3.CSVファイルを完成はがきIIにインポートする。
・完成はがきIIのインポート画面を表示し、読みこみ先として上記のCSVファイルを指定し「OK」ボタンを押下します。
・外部データ入力画面が表示されます。以降の操作は完成はがきIIの「外部データ入力画面」ヘルプを参照してください。
・完成はがきIIのデータをOutlook Expressに出力する
1.完成はがきIIのデータをCSVファイルにエクスポートする。
・完成はがきIIのエクスポート画面で、必要なデータをエクスポートします。操作に付いてはエクスポート画面のヘルプをご覧ください。
2.データを整える。
ノートパッドなどのエディタやEXCELなどを使用して以下の加工を行います。
・不要なデータを削除します。また、必要があれば項目の追加を行います。
3.CSVファイルをOutlook Expressにインポートする。
・Outlook Expressのメニューの「ファイル」「インポート」「ほかのアドレス帳」を選択し、インポートツールのダイアログを表示させる。
・テキストファイル(CSV)を選択しインポートボタンを押下。
・表示されたダイアログで、インポート先のファイルを指定し、「次へ」ボタン押下。
・アドレス帳の項目とCSVファイル(テキストフィールド)の項目との関連づけを行います。CSVファイルのどの項目をアドレス帳のどの項目として読みこむか、ということです。「完了」ボタンを押下すれば読みこみが行われます。 |