フィールドには、細明朝体や平成明朝と言った日本語フォント、ChicagoやCourierと言った英字フォントなど、MACにインストールしてあるフォントを表示することができます。ただし、標準で付属しているフォント以外は、他の人のMACにはインストールしてあるとは限らない点に注意して下さい。もし、スタックで使用しているフォントがインストールされていなければ、日本語フォントならOsaka、英字フォントならChicagoに自動的に変更されてしまいます。その際に、フォントの表示領域などが微妙に変わってきますので注意が必要です。
フォントは自作することもできます。フォントを自作しスタックに(resourceとして)組み込めば、どのユーザーのMACでも使用可能となります。応用例として、グラフィックをフォントとして登録する方法があります。これを使うことにより、大きなサイズのグラフィックを自由に移動させることができるようになります。これについては、後で説明します。
それでは、フィールドの設定画面の説明を始めます。フィールドの設定画面を出して下さい
フィールドの設定画面:フィールドをダブルクリック
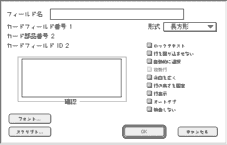
フィールド名:
フィールドの名前を設定します。フィールド名を設定しない場合は、フィールド番号(バックグラウンド・カードにあるフィールドの、重なりが下にあるものから順番に付けた番号)、部品番号(バックグラウンド・カードにあるボタン・フィールドの、重なりが下にあるものから順番に付けた番号)、ID(フィールドのID)などを用いてフィールドを指定することが出来ます。ボタンと同じで、フィールドを全面に出したり背面に送ったりすると重なりの順番が変わってしまいますので気を付けて下さい。
フィールドもボタンと同じく、特定を簡単にするためにできるだけ名前を付けるようにして下さい。
フィールドの形式(5種類):
フィールドの形式を選べます。形式は、5種類(透明、不透明、長方形、シャドウ、スクロール)から選べます。下の図は、上から順に長方形、シャドウ、スクロール形式を使っています。
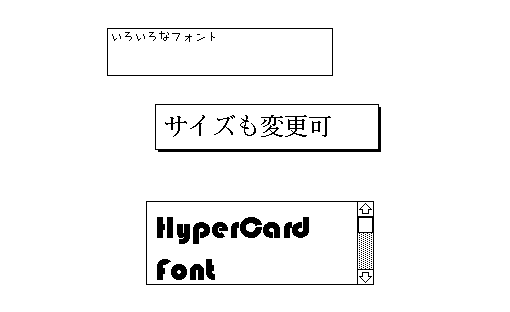 フォント(フォント各種):
フォント(フォント各種):
指定したフォントでフィールド内の文字を表示することができます。フォントのボタンをクリックすると以下の設定画面になります。
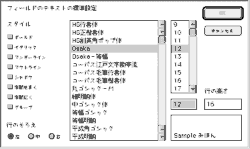
スクリプト:
スクリプト編集画面を表示します。ここにスクリプトを書き込みます。
ロックテキスト:
ロックテキストをチェックすると、ユーザーがフィールドに直接、文字を書き込むことができなくなります。フィールドに勝手に文字を書かれては困るときに、ロックテキストをチェックすれば良いでしょう。
行を回り込ませない:
チェックがしてあれば、フィールド内の文字を回り込ませないようにします。例えば、フィールドの横幅よりも長い文章を、フィールドに書き込んだとします。この場合、画面上では数行にわたって表示されることになります。ですが、この「行を回り込ませない」がチェックしてあれば、一番上の行のみに表示されるという事になります。
下の図を見て下さい。行を回り込ませないを、左のフィールドはチェックせずに、右のフィールドだけチェックをしてみました。
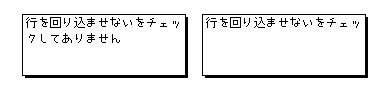
自動的に選択:
ロックテキストがチェックしてある状態でフィールドをクリックすると、クリックした行を選択(=ハイライト表示)します。チェックしてあれば、クリック時に行を選択します。
自動的に選択をチェックすれば、行を回り込ませないもチェックされます。行が回り込めば、クリックした行が複数行に渡ってしまうので、これは当然と言えるでしょう。
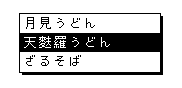
天麩羅うどんをクリック(=2行目をクリック)してみました。ただし、選択したからといってこのままではデータとして利用できません。ただ、選択した行がハイライト表示されるだけです。
自動的に選択は、データとして利用するための視覚的な準備であると考えて下さい。
複数行:
複数行をチェックすれば、複数の行を選択できるようになります。
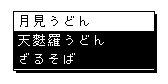
余白を広く:
チェックすれば、余白を広く取ることができます。
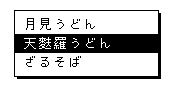
行の高さを固定:
フォント設定画面で設定した行の高さで固定します。下の図はフォントサイズ14、行の高さ24です。
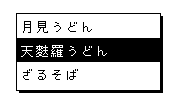 チェックして無ければ、行の高さはフォントサイズに合わせられます。行の高さを、フォントサイズよりも小さく設定することはできません。この場合はフォントのサイズが、行の高さとなります。
チェックして無ければ、行の高さはフォントサイズに合わせられます。行の高さを、フォントサイズよりも小さく設定することはできません。この場合はフォントのサイズが、行の高さとなります。
行表示:
チェックしてあれば行を表示します。
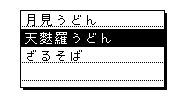
|


