|
|
||
|
|
システムモニタを使用するシステムモニタとはデスクトップ上で常にマシンの状態を表示し続けるソフトウェアです。常にデスクトップに表示しておくので、カッコいいものでなくてはなりません。 WindowsのVistaでもそうですが、KDE4のウィジェットにも標準のものがありますが、なんとく騒がしくなります。 ・Conkyをインストール、設定する ・Conkyを透明化する ・自動起動を設定する 「ウィジェットの追加」から追加される「システムモニタ」  とりあえずCPU負荷やネットワーク負荷を監視できます。 Conkyをインストール、設定するですがクールさではイマひとつ。そこで世間でカッコ良くて軽量と言われるConkyを採用しましょう。 ConkyはPackmanRepositoryにあるので、リポジトリは追加しておきます。  いつものように「conky」と検索してインストール。 インストール完了後、/etc/conky/confy.confをホームディレクトリへコピーします。 >copy /etc/conky/conky.config ~/.conkyrc >conky & とすると、起動しますが…お世辞にもカッコ良くありません。  しかもKDE4では不具合があります。背景をクリックするとconkyが消えてしまうのです。 これではカッコ悪い以前です。というわけでKDE4専用のチューニングを加えます。 .conkyrcファイルを適当なエディタで開きます。 (ドットが先頭についているファイルは隠しファイルとして動作してますので、ファイル名を直接記述するか、コマンドラインから指定しましょう) いろいろ他のデスクトップ環境(特にUbuntuなど)ではいろいろ書かれていますが、KDE4に特別に必要な項目は以下の四つです。 (編集) own_window_typenormal (追加) double_bufferyes own_window_transparentno own_window_hintsundecorated,below,sticky,skip_taskbar,skip_pager とりあえず transparent(透明化)がnoなら、windows_typeはどれでも同じように描画されるようです。 transparentがyesなら、windows_typeはdesktopだけが正常動作しません。 もしconkyが起動したままなら、エディタを保存した瞬間に適用されることでしょう。 これはconkyがリロードのたびにコンフィグファイルを読み込んでいるからです。 さて、これでconkyの消失問題は回避しました。(ただウィンドウよりは後ろに来るものの、デスクトッププラズマなどの前に来てしまいます) とはいえカッコ悪いのは相変わらずです。というより、左に表示されてたら邪魔です。 ここからがConkyの正念場です。というのも設定項目が非常に多岐にわたっており、デザインも無数に変更できるのです。Conkyで検索すると、同じデザインは無いんじゃないかと思えるくらい多数に渡ります。 とりあえず項目を変種しましょう。表示位置も右上に変更します。 (編集) alignment top_right default_color green #gap_x 5 #gap_y 20 (削除) ${scroll 16 $nodename - $sysname $kernel on $machine | } $hr ${colorgrey}Frequency (in MHz):$color $frep するとなんとなくスッキリしてきました。表示も右上に移りました。(ちょっと下なのは右上にダッシュボードがあるからですね)  Conkyはよく見ると分かりやすいコンフィグになっているので、簡単な編集なら自力でも可能です。 CPUやHDDの温度取得には別の追加ソフトが必要です。 他にも無線LANの電波状態やGoogleのニュース、天気や株価情報、メールの受信状況などもとれるようです。 デザインも他のサイトで紹介されているようなクールなものを参考にすると良いでしょう。 詳細な動作と設定は、紹介サイトがたくさんあるのでそこを参照されるといいでしょう。 Conky設定ガイド Conkyを透明化するさて、それにしてもデザインは後で再考するにしてもデスクトップの情報が覆い被さってしまい、煩わしいです。 なによりtransparentがyesに設定したのに、画面が透明でないのがガマンできません。 これはKDE4やその他のWindowマネージャでも同様の問題が起こるようです。 なのでConkyの透明化も行っておきましょう。 KDE4の構造についての説明は割愛しますが、とりあえず背景の表示方法を変更しないとダメというだけは分かっています。 Conkye本家のFAQにも「KDE4じゃfehを使え」とあります。面倒ですが致し方在りません。 まずはYaSTからfehという画像ビューアをインストールします。  そしてコマンドラインからデスクトップの背景の画像ファイルを指定します。 検証のデスクトップはopenSUSE11.2のデフォルトの壁紙「Air openSUSE」を使用しています。 KDEのデフォルトの壁紙がどこあるかと言えば、 /usr/share/wallpapers/openSUSEdefault/contents/images/1280x1024.jpg です。 使用している壁紙のサイズに関しては[デスクトップの設定]-[外観]-[壁紙]-[画像]の選択をクリックすると、使用している画像サイズが分かります。 コマンドを実行します。 >feh --bg-scale /usr/share/wallpapers/openSUSEdefault/contents/images/1280x1024.jpg すると…エラーが表示されます。  文面は、この画像フォーマットがロードできません。jpgが表示できない。画像ビューアにあるまじき対応態度です。 YaSTからさらに追加の機能をインストールし、立場を分からせてやる必要があるようです。 fehはImlib2というライブラリを使用しています。そのライブラリ自体はインストールされていますが、Loader部分が入ってないのです。 imlib-loadersをインストールします。  同じコマンドを実行すると、今度は通りました。  conkyのパラメータのtransparentがyesになっているのなら、そのまま反映されます。 透明になりました。  なりましたが…こういうの期待してたんじゃないんですがね。 背景も緑なので対比色も悪いですね。それは各自チューニングするとして。 自動起動を設定するさて、ここまで来て気づきます。Conkyはコマンドラインで起動させるので、次回ログオン時に再びコマンドを実行しなくてはならない。 これは面倒です。自動起動を使いましょう。Windowsでいうスタートアップですね。 スタートメニューの「システム設定」をクリックします。  [詳細]の中の「自動起動」をクリックします。  「プログラムの追加」をクリックします。  追加アプリケーションパスに「/usr/bin/conky」と入力します。  追加されました。  さらにfehも登録しておきます。  それにしても、これではコロコロ壁紙を変更できませんね。イマイチです。 あとは一度ログアウトして再びログインすると、Conkyが自動で起動してきます。 |
|
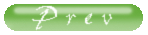 |